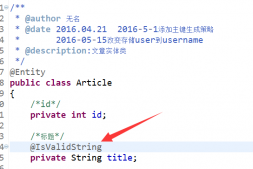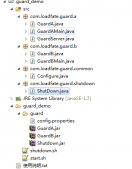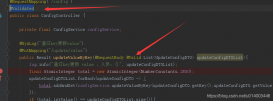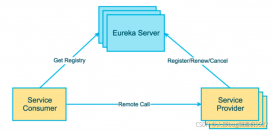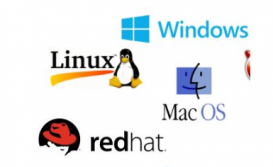點擊JDK Download,進入下載頁面。

選擇exe文件下載,等待下載完成。

下載完后,雙擊jdk-14.0.2_windows-x64_bin.exe,進行安裝。

點擊下一步

這里我將Java安裝到H盤的一個JAVA目錄下,文件夾最好用英文命名,這樣方便后面的環境配置。
單擊下一步。安裝完成后,這只是完成了Java安裝的一半。
接下來進行環境變量的配置。
因為jdk14.0.2中安裝完成以后,目錄下沒有jre文件夾,我們必須手動生成一個:
使用組合鍵win+R,(win鍵就是左Alt旁邊的那個帶有微軟標志的鍵),輸入cmd,然后進入剛才安裝Java的安裝路徑,我的路徑是H:\JAVA,

之后輸入如下命令:
bin\jlink.exe --module-path jmods --add-modules java.desktop --output jre
敲擊回車,就會在該文件夾下生成一個jre文件夾。 當然如果你剛才安裝在C盤,那么你需要將權限提升為管理員權限才能進行生成jre文件夾,不會提權的話請自行百度。

開始環境變量的配置
右鍵此電腦,打開屬性界面,點擊高級系統設置
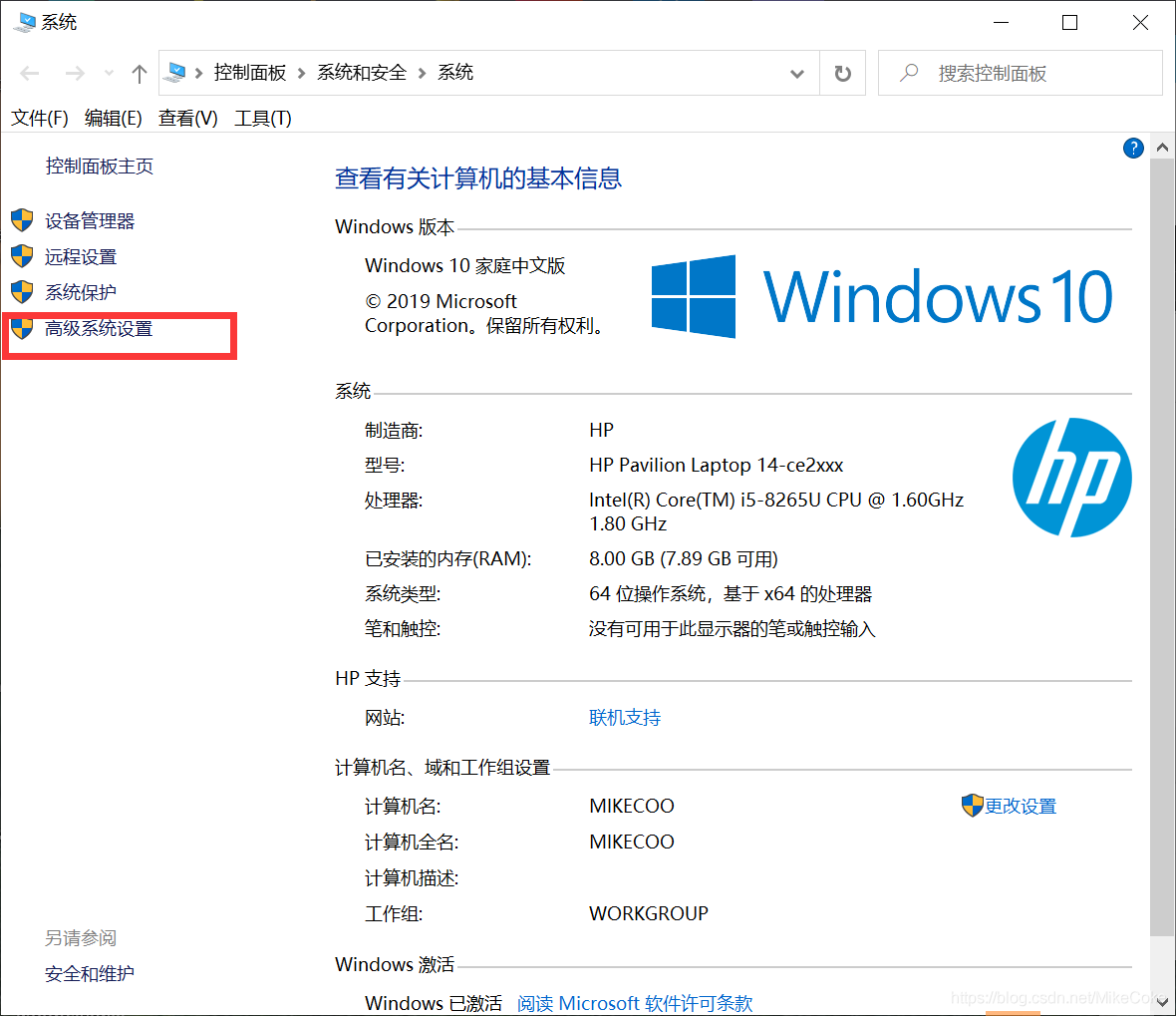

點擊環境變量
我們在系統變量這一部分:
1.點擊新建按鈕,變量名輸入JAVA_HOME,變量值為H:\JAVA,因為剛才我們把jdk安裝在H盤的JAVA目錄下。

2.新建變量名CLASSPATH,變量值:;%JAVA_HOME%\bin;%JAVA_HOME%\jre\bin;
直接粘貼上去就可以了,這里記載的是jdk的bin文件夾和jre目錄下bin文件夾的相對路徑,對應剛才的H:\JAVA\bin,H:\JAVA\jre\bin

3.看一下是否又Path/PATH變量,如果沒有的話就新建一個,如果有的話可以直接點擊編輯
變量值為H:\JAVA\bin
如果是新建的變量,那么

如果有的話,那么就點擊編輯,然后點擊新建,將其添加
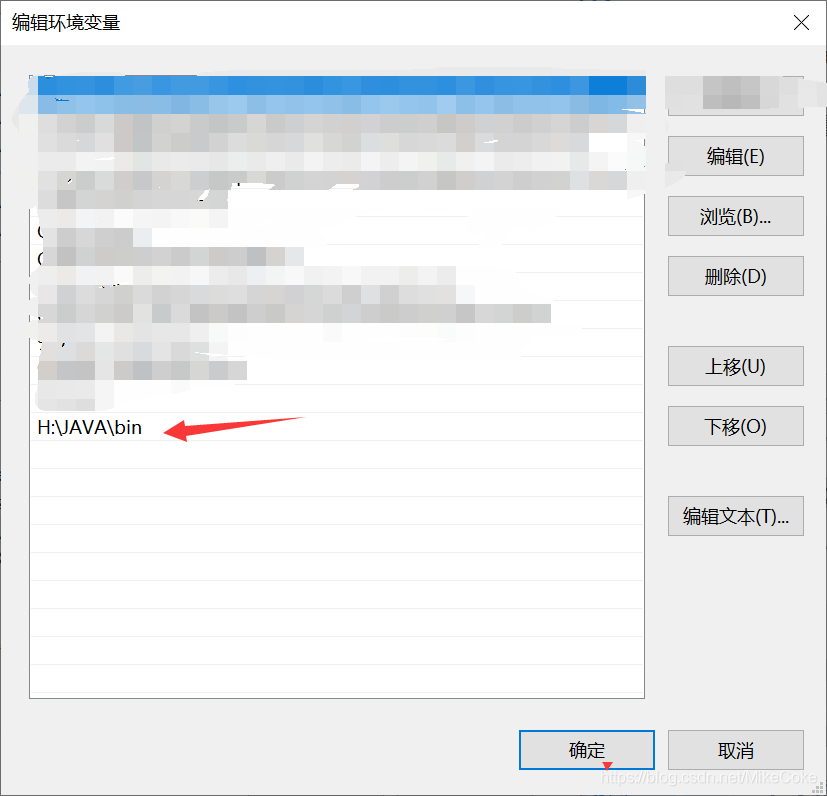
配置完成。
之后,我們再通過win+R,輸入cmd,打開命令窗口
分別輸入java、javac、java --version進行測試
java

javac

java --version
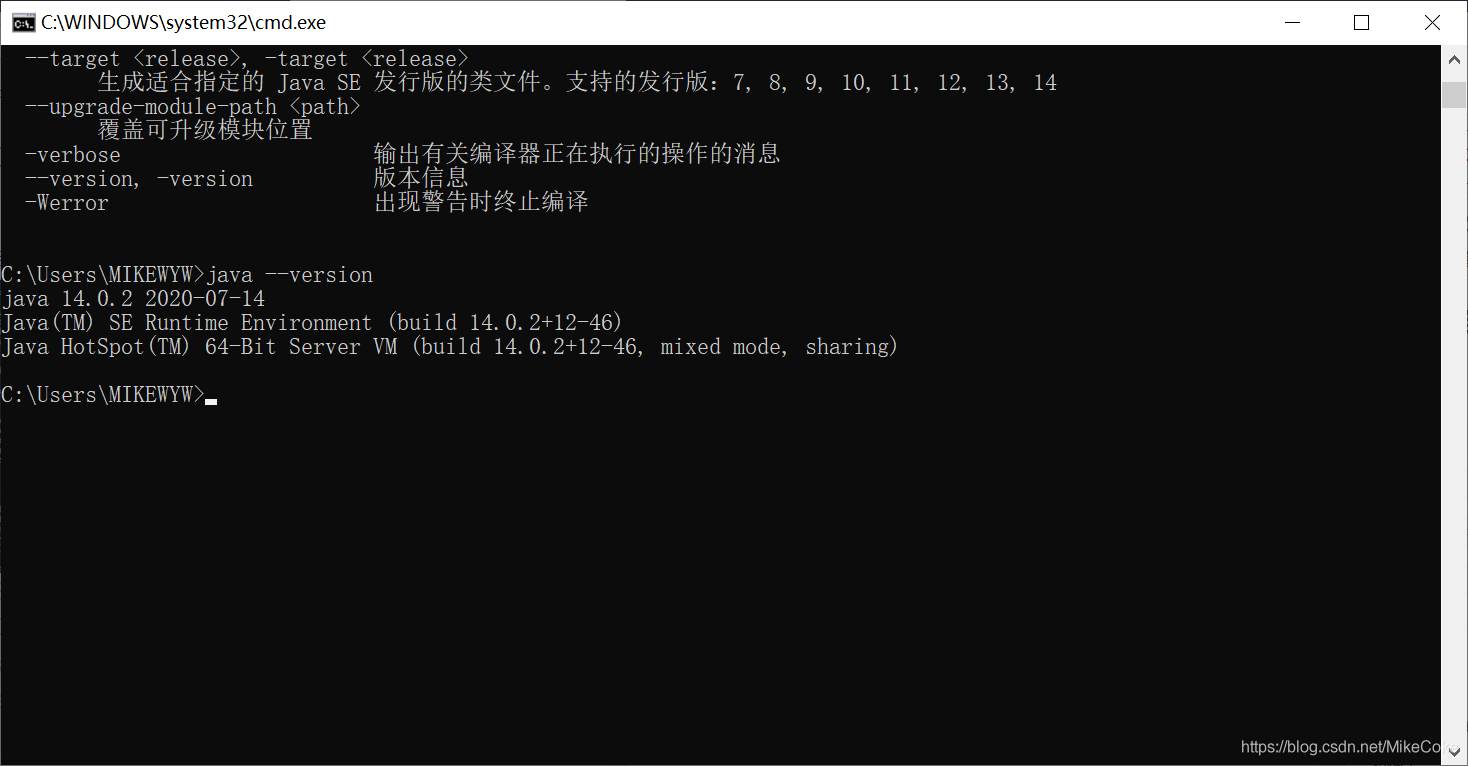
如果如圖顯示,那么表示安裝成功,如果未顯示,那么表示環境變量配置有誤,重新檢查一下,再配置。
完成。
到此這篇關于win10安裝JDK14.0.2的詳細安裝過程的文章就介紹到這了,更多相關win10安裝JDK14.0.2內容請搜索服務器之家以前的文章或繼續瀏覽下面的相關文章希望大家以后多多支持服務器之家!
原文鏈接:https://blog.csdn.net/MikeCoke/article/details/107622285