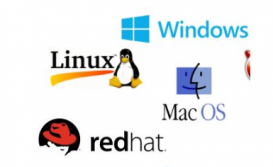下面記錄下我自己從安裝到測試的全部詳細過程。我的運行環境是:windows+wamp
一.配置wamp安裝目錄下的php.ini文件
我的安裝目錄是:c:\wamp64\bin\apache\apache2.4.23\bin
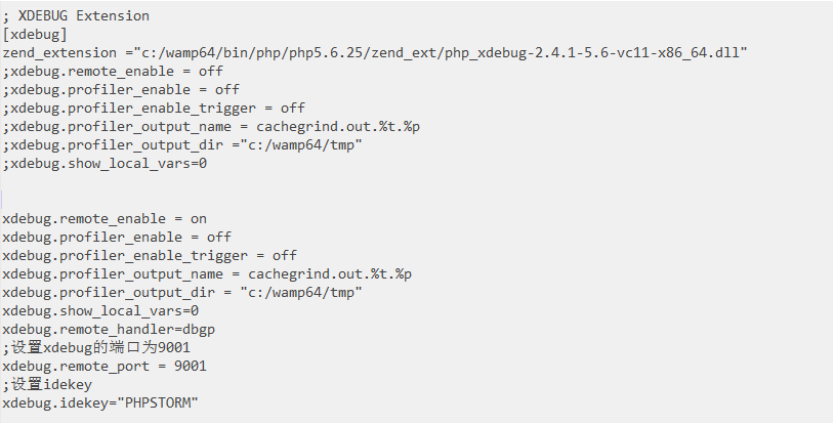
1 zend_extension ="c:/wamp64/bin/php/php5.6.31/zend_ext/php_xdebug-2.5.5-5.6-vc11-x86_64.dll" 2 xdebug.remote_enable = on 3 xdebug.profiler_enable = off 4 xdebug.profiler_enable_trigger = off 5 xdebug.profiler_output_name = cachegrind.out.%t.%p 6 xdebug.profiler_output_dir ="c:/wamp64/tmp" 7 xdebug.show_local_vars=0 8 xdebug.remote_handler = dbgp 9 ;設置xdebug的端口為900110 xdebug.remote_port = 900111 ;設置idekey12 xdebug.idekey="phpstorm"
二.在配置具體的項目之前,我們先配置好phpstorm默認設置(default setting),避免每次建立項目都要進行的重復操作。
1.打開phpstorm,點擊左上角file → default setting → languages & frameworks → php 如圖:

2.彈出interpreters窗口

3.添加頁面

4.正常情況下,配置好之后會顯示xdebug版本

5.設置xdebug端口號

6.設置 dbgp proxy
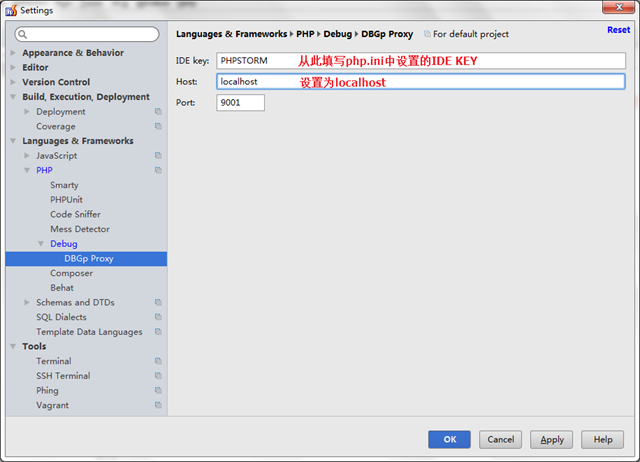
7.設置servers,點擊綠色的“+”配置一個新的server

三.接下來設置運行配置(run → edit configuration),具體操作如下
1.點擊右上角,如圖

2.設置默認的php web application配置

3.新建一個php web application
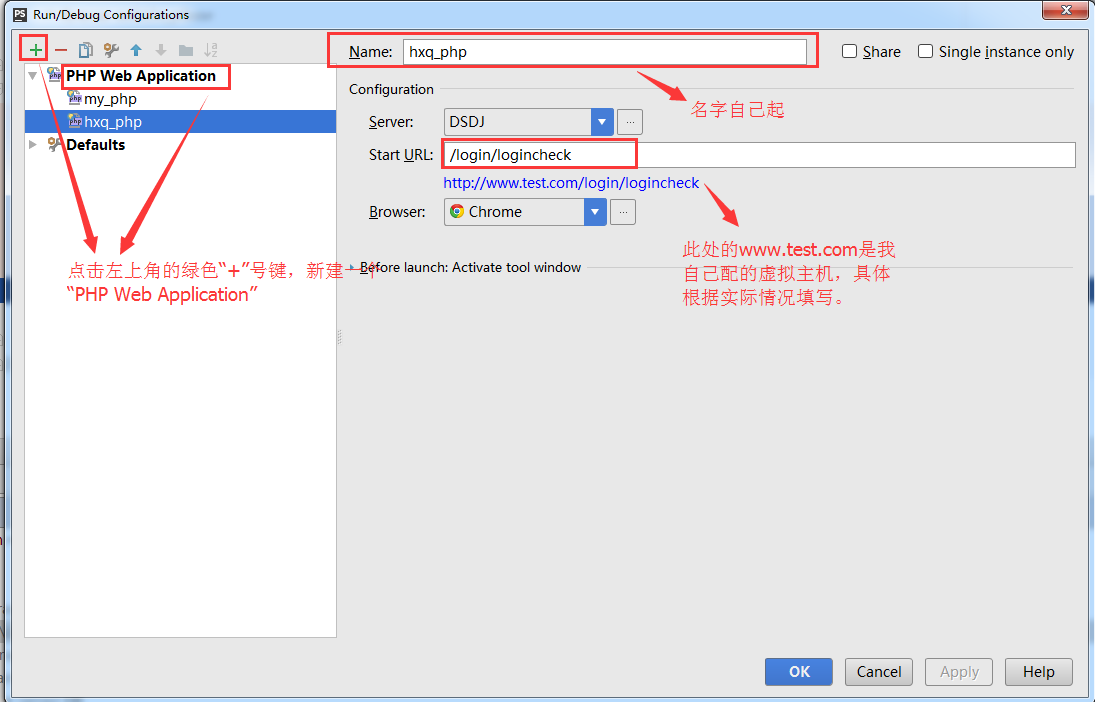
4.設置好斷點并開始調試

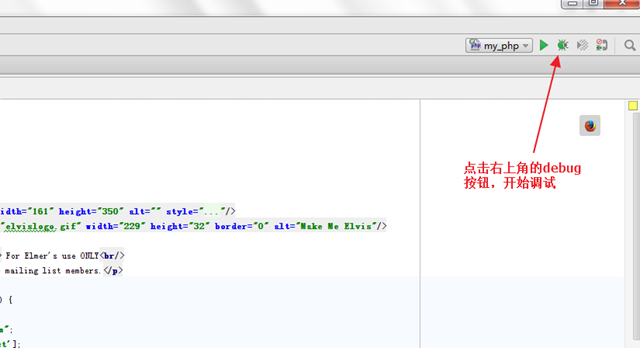
注意:將此時瀏覽器的彈出框上面顯示的網址,復制到postman
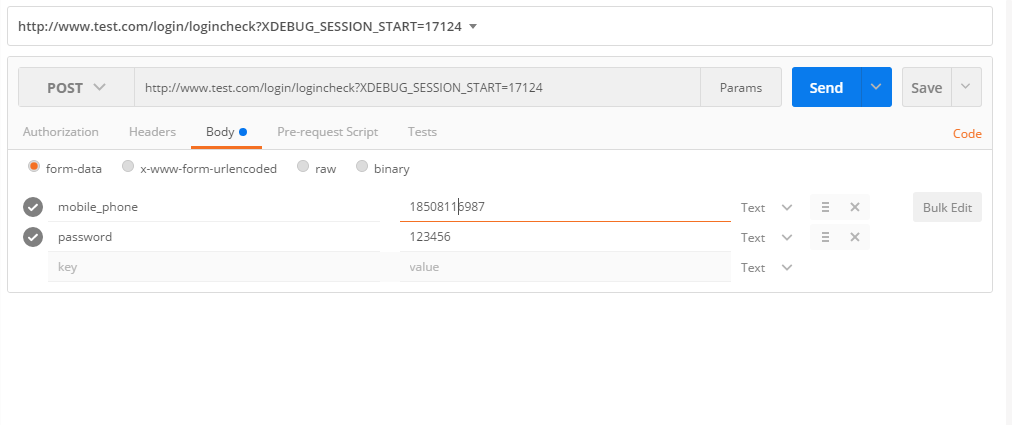
5.調試成功,按f9快捷鍵跳到下一個斷點如圖:

2017.12.13日更新補充
由于在使用過程中,發現上述方法有些累贅,比如每次debug前先要去設置調試的目錄,后面會更新一篇比較簡單便捷的操作設置。
但是經過后來一段時間的使用,發現有些累贅。這里介紹一種比較簡單方便的操作。
在上一篇文章中有一段“ 7.設置servers,點擊綠色的“+”配置一個新的server ” , 這段以及之后的操作都去掉。在這之前的操作設置都保留下,
接下來更改為如下設置。
確保phpstorm右上角的監聽按鈕狀態如下
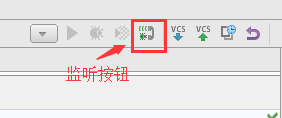
2.在瀏覽器(我這里使用的谷歌瀏覽器)輸入要調試的地址url,比如這里我輸入:http://backend.analysis.com/index.php?r=site%2flogin
3.確保瀏覽器url地址欄最右側的類似小蟲子的按鈕保持綠色狀態,如下圖

說明:這里使用了谷歌商店中的debug插件:xdebug helper,點擊debug,調試按鈕即可變綠
4.最后,在地址欄處點回車,即可進入調試狀態
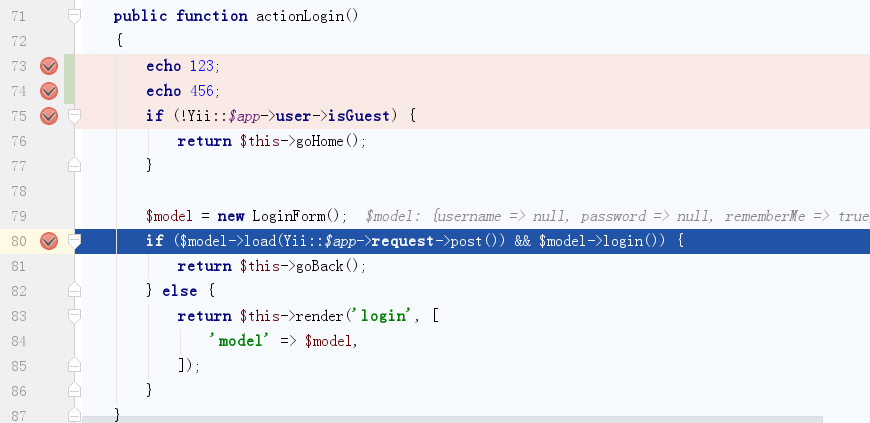

說明:整個過程不需要在ide中設置調試目錄之類的,非常方便,感興趣的盆友不妨試一下喲。
快捷鍵作用:
f7 通過當前行,進入下一行,如果該行是方法,則進入方法體
f8 通過當前行,進入下一行,如果該行是方法,也直接進入下一行,不進入方法體
f9 通過整個流程,全部順序執行
到此這篇關于phpstorm+xdebug+postman調試的文章就介紹到這了,更多相關phpstorm xdebug內容請搜索服務器之家以前的文章或繼續瀏覽下面的相關文章希望大家以后多多支持服務器之家!
原文鏈接:https://www.cnblogs.com/hld123/p/6478473.html