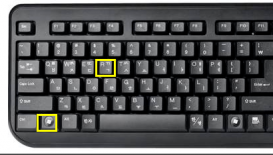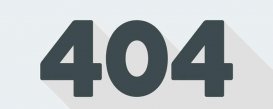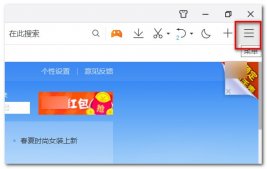Windows 上損壞、丟失和舊的驅動程序可能會引發系統上的各種問題,導致其控制的設備無法使用或崩潰,因此,在檢測到損壞的驅動程序后立即修復它以防止計算機出現故障至關重要。以下是修復 Windows 10 中損壞的驅動程序的一些方法。

一、從設備管理器菜單更新驅動程序
Windows 10 通過推出的更新自動更新你的驅動程序。但是,某些更新可能會導致驅動程序出現問題,從而導致它們出現故障。在某些情況下,手動更新損壞的驅動程序可以解決問題。
1.按住Windows + R鍵打開運行對話框,鍵入devmgmt.msc并單擊“確定”,打開“設備管理器”。
2.檢查驅動程序列表并在必要時展開列表,查找帶有黃色問號的驅動程序,此標記指示哪個設備的驅動程序損壞或損壞。
3.找到損壞的驅動程序后,右鍵單擊它并從上下文菜單中選擇更新驅動程序。
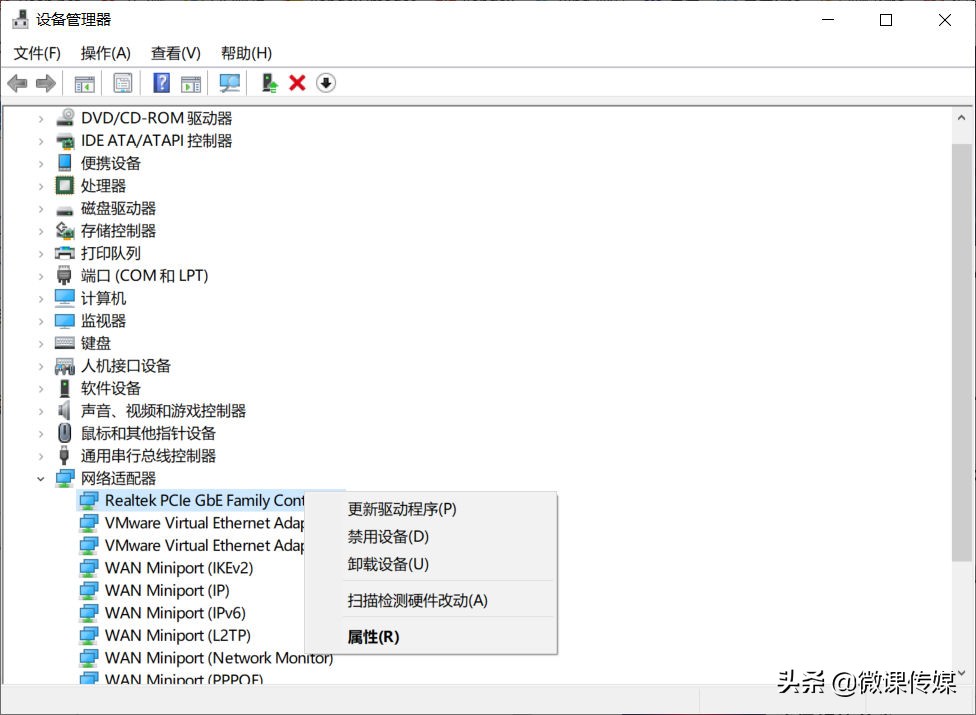
4.Windows 將自動在線搜索此驅動程序并為該設備安裝任何兼容的更新。
如果計算機上尚未安裝最新版本的驅動程序,手動更新通常可以解決問題,但是,如果沒有可用更新,請繼續執行下一個修復程序。
二、重新安裝驅動程序
如果你的驅動程序已經更新但仍然損壞,重新安裝它有時可以解決問題。
1.按住Windows + R鍵打開“運行”對話框,鍵入devmgmt.msc并單擊“確定”,打開“設備管理器”。
2.查找損壞的驅動程序并右鍵單擊它,從菜單中選擇屬性。
3.在驅動程序的屬性上,轉到“驅動程序”選項卡并記下“驅動程序版本”。稍后你將需要此信息才能從計算機制造商的網站下載驅動程序。

4.接下來,單擊卸載設備以從系統中刪除驅動程序。
5.卸載驅動程序后,轉到 OEM 的網站,查找你記下的驅動程序版本并下載。
6.安裝驅動程序并重新啟動電腦。
三、運行Windows疑難解答
如果你發現修復損壞驅動程序的手動過程很乏味,那么 Windows 疑難解答工具非常適合你,通過此工具,Windows 將自動下載或修復設備中損壞、丟失或損壞的驅動程序。
1.按住Windows + R鍵打開“運行”對話框,然后,鍵入control并單擊確定,打開控制面板。
2.在控制面板上,將視圖更改為大圖標。
3.接下來,從菜單中選擇“疑難解答”。

4.單擊左側菜單中的查看全部。
5.從該列表中,確定你當前遇到的問題并單擊它,這將運行疑難解答。
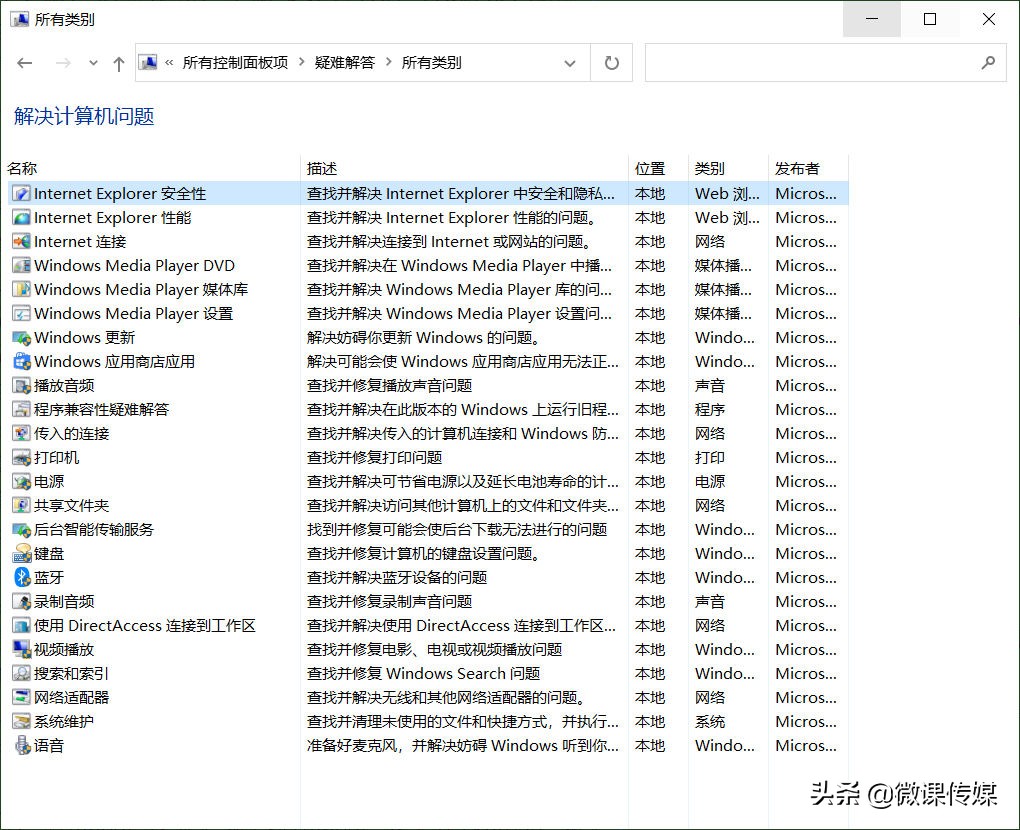
6.在彈出窗口中,單擊下一步, Windows 將自動檢測問題并修復它。
四、使用 Windows Security 掃描你的系統中是否有病毒
損壞的驅動程序有時是計算機上惡意軟件的結果。幸運的是,Microsoft 有一個內置的安全工具,可讓你從系統中查找并刪除惡意和損壞的文件,這將使你能夠消除問題的原因。
1.按住Windows + S鍵打開 Windows 搜索,鍵入“安全中心”并按Enter 鍵,打開windows安全中心。

2.單擊病毒和威脅防護,單擊快速掃描,將掃描你的系統以查找任何威脅并將其從系統中刪除。如果你的計算機有大量文件和應用程序,掃描可能需要一段時間。
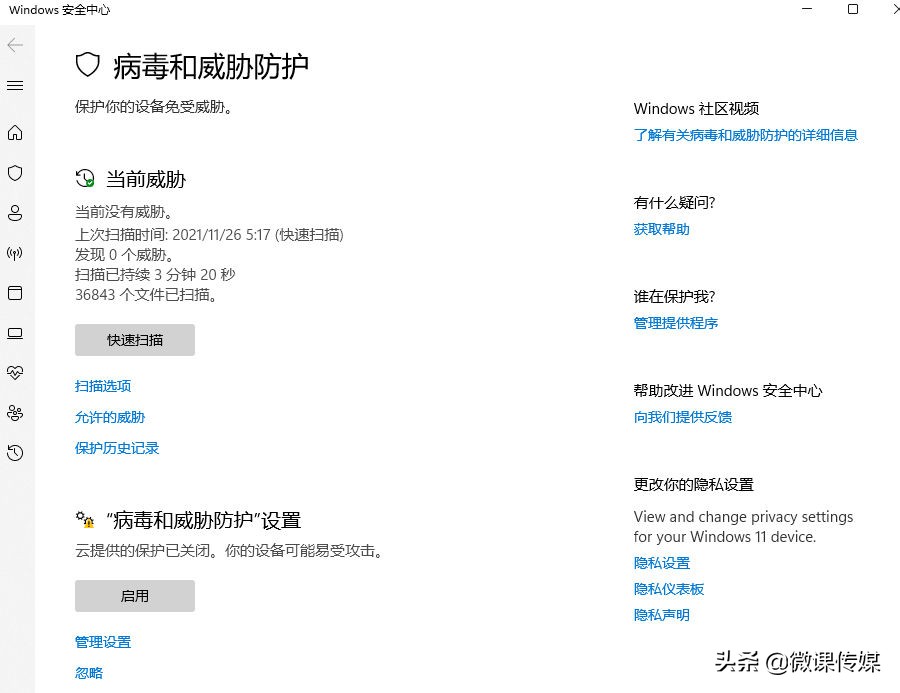
3.掃描完成后,可以按照上述第一種方法中所述更新和安裝驅動程序。
五、更新 Windows 10
如果一切都失敗了,系統更新可以解決 Windows 10 中損壞的驅動程序。但在更新系統之前,請確保設備安裝設置已啟用。此設置可確保 Windows 將隨系統更新一起更新你的所有驅動程序。
1.按住Windows + S鍵打開 Windows 搜索,鍵入“設備安裝設置”,然后按Enter。
2.將出現一個彈出窗口并詢問:“是否要自動下載適合你設備的制造商應用和自定義圖標?”
3.選擇“是”,并點擊“保存更改”。
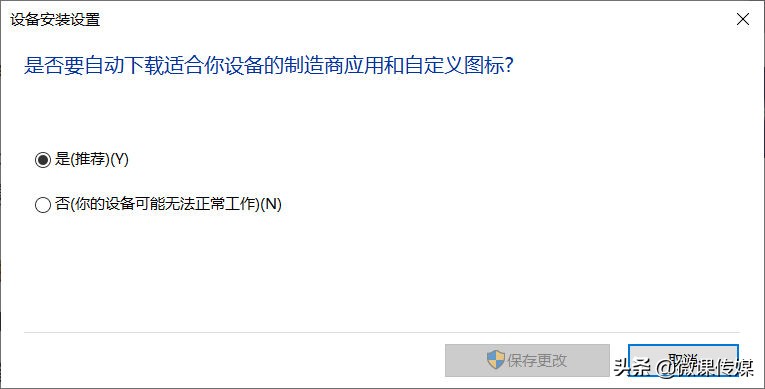
此外,請在下載最新的 Windows 更新之前檢查可選更新。這些可選更新包含計算機所需的更新,安裝它們可能有助于修復損壞的驅動程序。請按照以下步驟檢查這些更新:
1.通過按住Windows + I鍵打開系統上的設置應用。
2.從“設置”中,轉到“更新和安全” >“ Windows 更新”。
3.在此頁面的右側,單擊“查看可選更新”。

4.在此頁面上,選中 Windows 更新和所有相關驅動程序更新下的框。
5.最后,單擊下載并安裝開始下載過程。更新系統后,你的驅動程序也將是最新的,可以解決任何問題。
通過以上五種操作可以幫助你將系統的驅動程序恢復到正常狀態,讓你的計算機以最佳狀態運行。