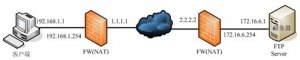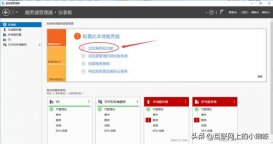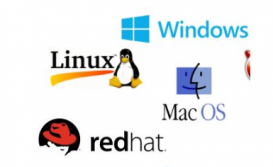win7下利用IIS搭建FTP服務器圖文教程
方法/步驟1:
一、安裝FTP組件
由于Win7默認沒有安裝FTP組件,故FTP的設置第一步就是安裝FTP組件
點擊:在開始菜單里 → 控制面板 → 程序和功能 → 打開或關閉Windows功能。勾選“FTP服務器”及“FTP服務““FTP擴展性”;”Web管理工具“選項下的所有,點擊“確定”,安裝FTP組件。如下圖所示
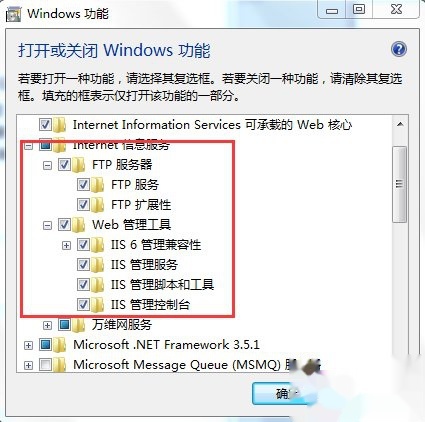
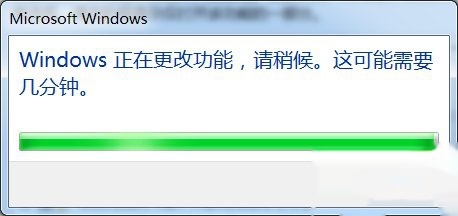
方法/步驟2:
二、添加FTP站點
點擊:右擊“計算機”—》 管理—》點擊“服務和應用程序”選中“Internet信息服務(IIS)管理器”—》單擊選中“網站”,并且在其上右擊“網站”—》點擊“添加FTP站點”,出現“站點信息”界面,如圖:
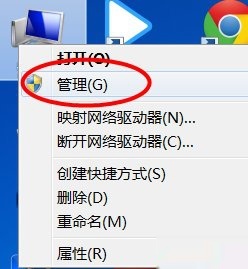

方法/步驟3:
添加FTP站點名稱,以及設置FTP站點的物理路徑,點擊“下一步”,出現“綁定和SSL設置”界面,如下圖所示
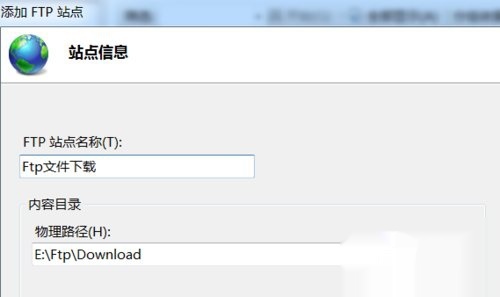
方法/步驟4:
IP設置為本機的IP地址,端口用FTP默認的21,SSL勾選“無”。點擊“下一步”,出現“身份驗證和授權信息”界面,如下圖所示:

方法/步驟5:
如果只是想設置簡單的FTP,則“身份驗證”和“授權”都勾選“匿名”,并且給匿名設置相應的權限。本例中,還要給FTP配置帳號,以及帳號的權限,故“身份驗證”勾選“基本”,“授權”勾選“未選定”,點擊“完成”,完成FTP站點的設置。
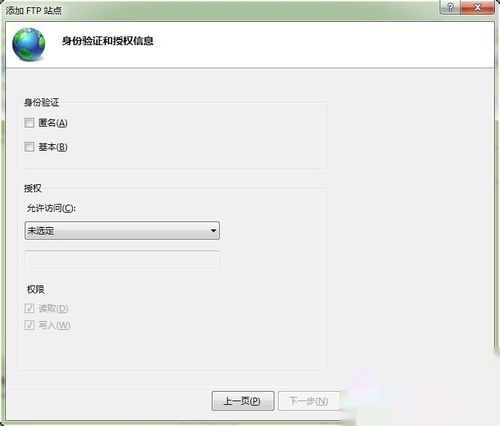
方法/步驟6:
三、設置FTP帳號以及權限
由于Win7下的FTP帳號是Windows用戶帳號。所以,先得添加兩個用戶帳號,一個是View,可以瀏覽、下載FTP內容;一個是Admin,完全控制FTP。
1、點擊:右擊“計算機”—》 管理—》計算機管理。在計算機管理的界面的左側,點擊:系統工具—》本地用戶和組—》用戶,右側顯示所有用戶。如下圖所示:
2、在“用戶”上右擊,出現“新用戶”,如下所示:
3、 在用戶名中輸入View,設置好密碼,去掉勾選“用戶下次登陸時須更改密碼”,勾選“用戶不能更改密碼”和“密碼永不過期”。點擊“創建”,完成用戶View的創建。同樣的步驟,創建Admin用戶。由于Windows默認將用戶添加到Users組,你可以將剛才的兩個用戶從Users組中刪除。方法是在“計算機管理”中點擊“組”,在右側的列表中找到Users,雙擊之,出現如下界面,點中用戶View,點“刪除”,點中用戶Admin,點“刪除”。將兩個用戶從Users組中刪除。
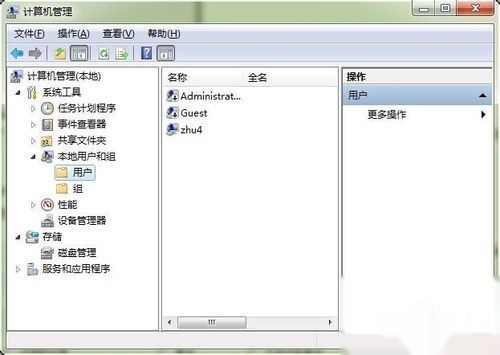


方法/步驟7:
接下來,在FTP站點中,給View和Admin添加權限。
點擊:右擊“計算機”—》 管理—》點擊“服務和應用程序”—》“Internet信息服務(IIS)管理器”。點中剛才新建的FTP站點。點中“FTP授權規則”。如下圖所示:

方法/步驟8:
1、點擊右側的“編輯權限”,對FTP站點文件夾添加用戶權限。在彈出的窗口中,點擊“安全”標簽。,如下圖所示:
2、點“編輯”,出現權限的窗口,如下:
3、點“添加”,在“輸入對象名稱來選擇”中輸入View,點“確定”,添加View用戶。如下所示:
4、添加的View用戶,默認是只有讀取、列出的權限。在依法添加Admin用戶,給Admin用戶添加完全控制的權限。如下所示:

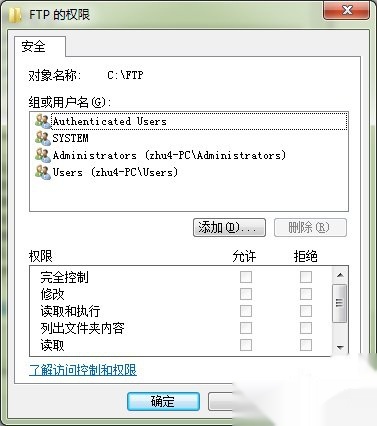


方法/步驟9:
1、再回到“Internet信息服務(IIS)管理器”窗口,雙擊剛才選中的“FTP授權規則”,在FTP站點中對View和Admin授權。如下所示:
2、點擊右側的“添加允許規則”,在彈出的窗口中,勾選“指定的用戶”,輸入View,在下方的“權限”中,勾選“讀取”。如下所示:
點“確定”,給FTP站點添加View用戶,相應的權限是讀取。再給FTP站點添加Admin用戶,相應的權限是讀取和寫入。
3、至此,FTP的站點設置就完成了。站點文件夾是F:\FTP,View用戶有讀取(瀏覽和下載)的權限,Admin用戶有讀取和寫入(上傳和刪除)的權限。當然,還可以根據實際的情況添加用戶及相應的權限,也可以將用戶添加進組,再給組設置權限。還可以添加匿名用戶等等,不一而足了。
4、但是,事情遠遠沒有結束。如果,你急于做測試的話。會發現,在本機上測試正常,但是用別的機器測試FTP的話,會發現連接不上。問題出在Win7下的防火墻。如果你把防火墻關掉,你會發現FTP恢復了正常,但你也不能因為要用FTP,就把Win7的防火墻關掉。要想在Win7開著防火墻的時候還要正常使用,還必須得在防火墻中進行一番設置

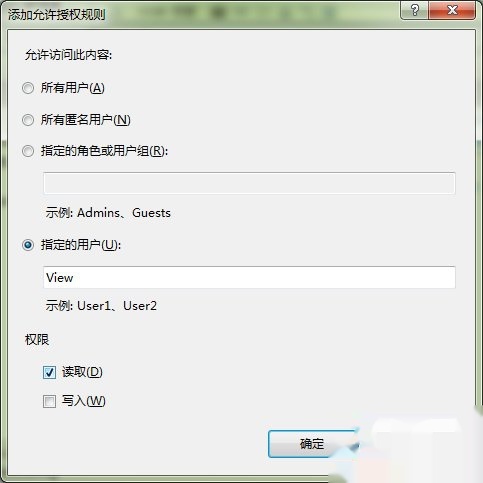
方法/步驟10:
四、Win7的防火墻設置
1、點擊:控制面板—》Windows防火墻。點擊左側的“允許程序或功能通過Windows防火墻”,選中“FTP服務器”,將后面的兩個框都勾選,如下所示:
找到有好幾個”inetinfo.exe“在不同的路徑,都添加進去,
2、 點擊下方的“允許運行另一程序”,在彈出窗口里,點“瀏覽”,然后右上方,在Windows目錄下搜索”inetinfo.exe“,也就是上圖中的Internet Infomation Services。將后面的兩個框也都選中。因為在Win7下,FTP是IIS的一個組件,因此也必須在防火墻中將IIS設置為允許。而IIS又不在默認的列表中,因此得手動添加。
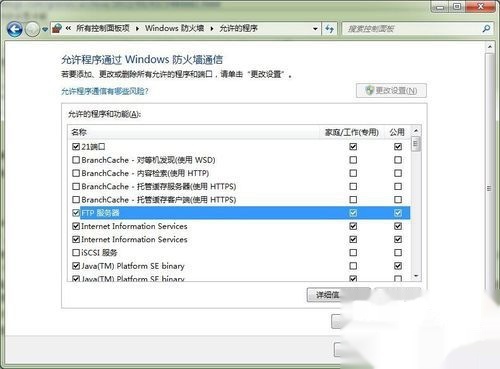

方法/步驟11:
3、由于FTP用的是21端口,因此在防火墻中還得添加出站和入站的端口規則。
4、在Windows防火墻窗口里,點擊左側的“高級設置”,彈出高級安全防火墻窗口,點擊左側的“入站規則”,如下圖所示:

方法/步驟12:
5、點擊右側的“新建規則”,出現向導界面,勾選“端口”,如圖:

方法/步驟13:
6、點擊“下一步”,勾選TCP(FTP用的是TCP協議),再勾選特定本地端口,輸入21(FTP用的是21端口)如圖所示:
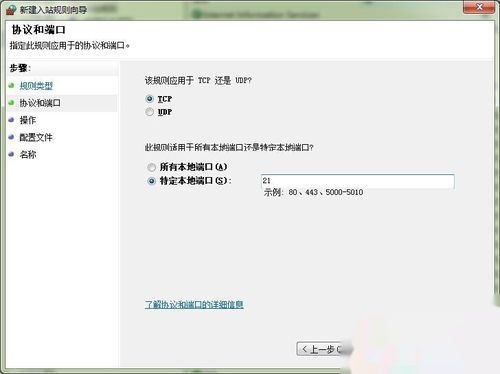
方法/步驟14:
7、點擊“下一步”,勾選“允許連接”,如圖:

方法/步驟15:
8、點擊“下一步”,默認的都選上,如圖:
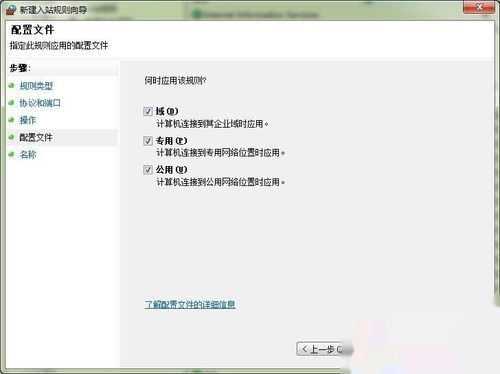
方法/步驟16:
9、點擊“下一步”,在名稱里輸入名字,本例中是21,如圖
點擊“完成”,完成入站規則的設置,在用同樣的方法,完成出站規則的設置,同樣是21端口。至此,在Win7的防火墻就已經設置好了,此時測試基本上就正常了。
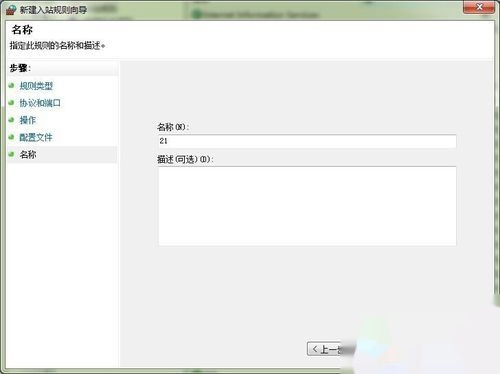
方法/步驟17:
注:以上的內容都是網上搜集來的,加上本人的親測~若FTP設置上還有什么問題,歡迎交流~
注意事項
配置過程中可能需要多次重啟計算機使得服務生效