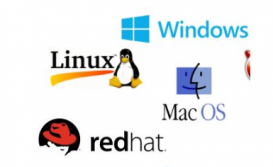關于VS2019的安裝可參考:VS2019以及MFC的安裝詳細教程
一、使用VS2019創建控制臺工程(舉例,其他同理),并打開視圖中的屬性管理器,如圖。
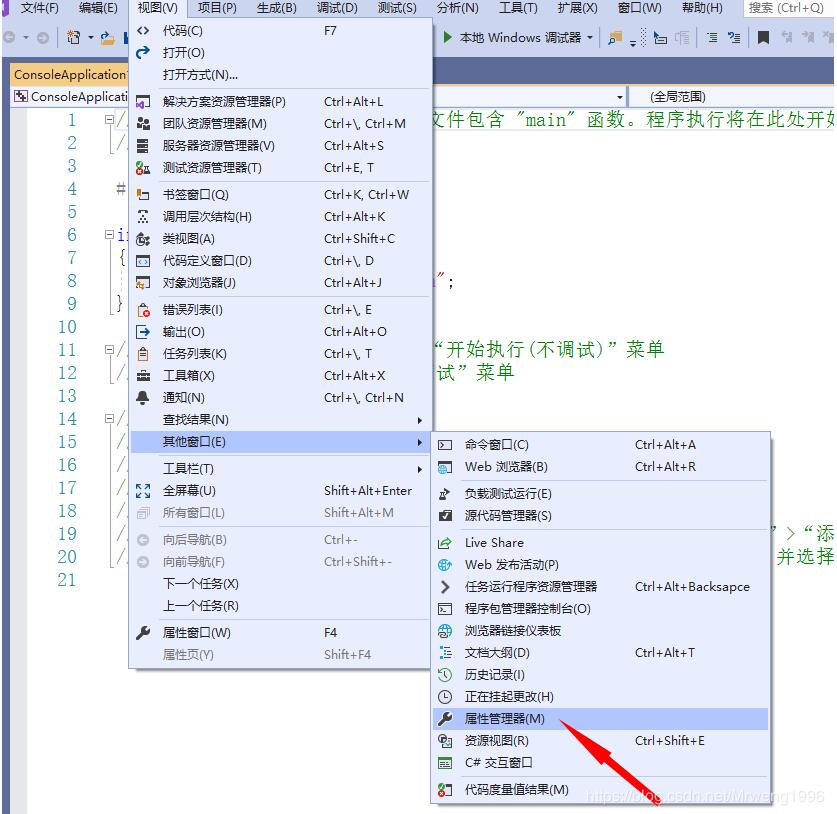
二、在屬性管理器下,找到debug|x64,右擊新建屬性表,如圖。
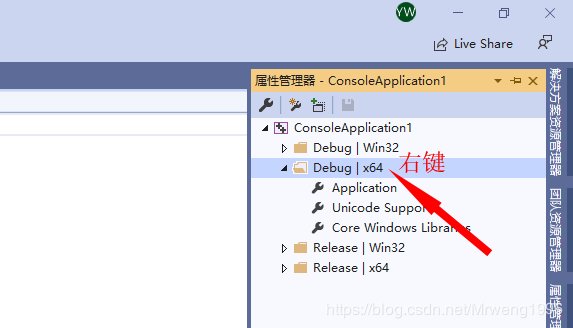
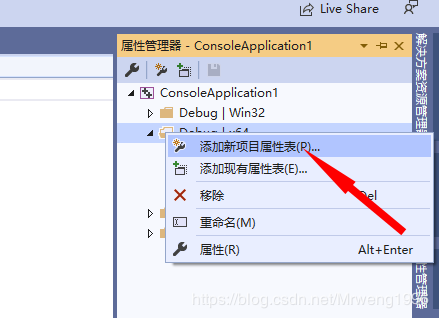
修改屬性表名稱、位置(我這沒改),點擊添加。
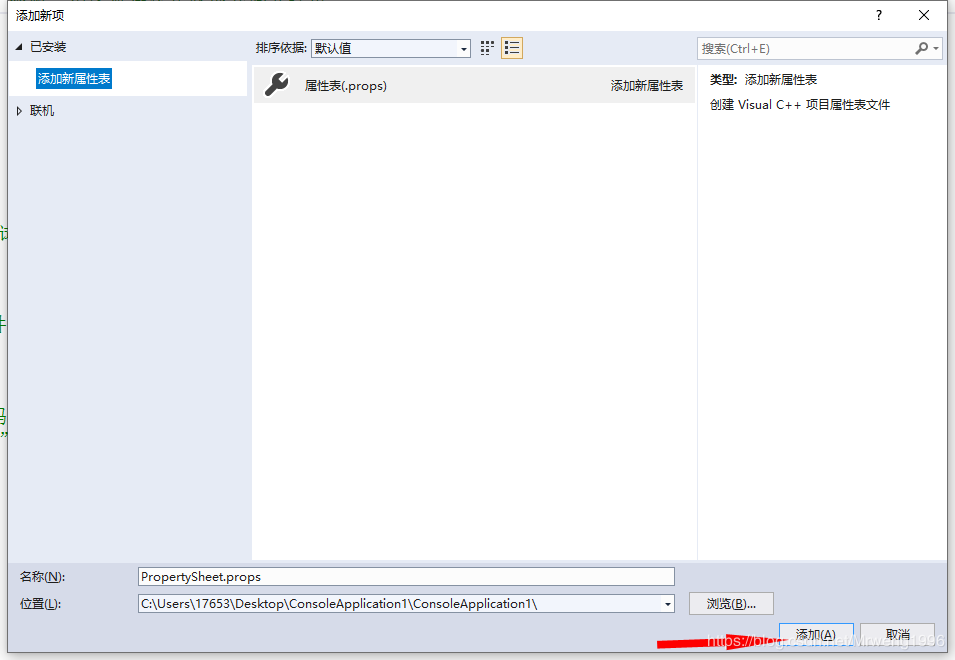
三、設置屬性表屬性。雙擊點開剛才新建的屬性表。

1、設置包含目錄 :如圖,點擊VC++目錄下的包含目錄進行編輯。輸入之后點擊確定。
輸入:你的opencv所放目錄\opencv\build\include\opencv2
你的opencv所放目錄\opencv\build\include
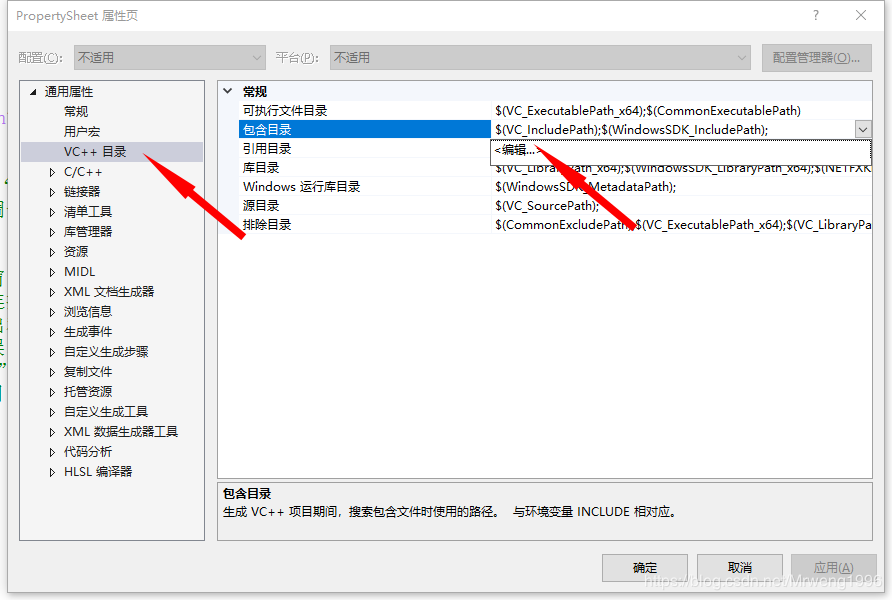
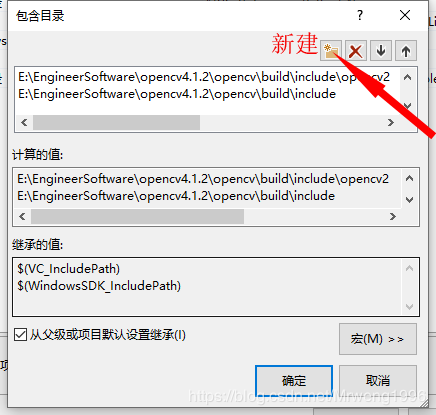
2、設置庫目錄。同理點擊庫目錄進行編輯。如圖。輸入之后點擊確定。
輸入:你的opencv所放目錄\opencv\build\x64\vc15\lib

3、設置附加依賴項。點擊鏈接器下的輸入,找到右邊的附加依賴項進行編輯。如圖。輸入之后點擊確定。
輸入:opencv_world412d.lib
注:這里我們是用的debug模式,如果使用relese模式,輸入opencv_world412.lib
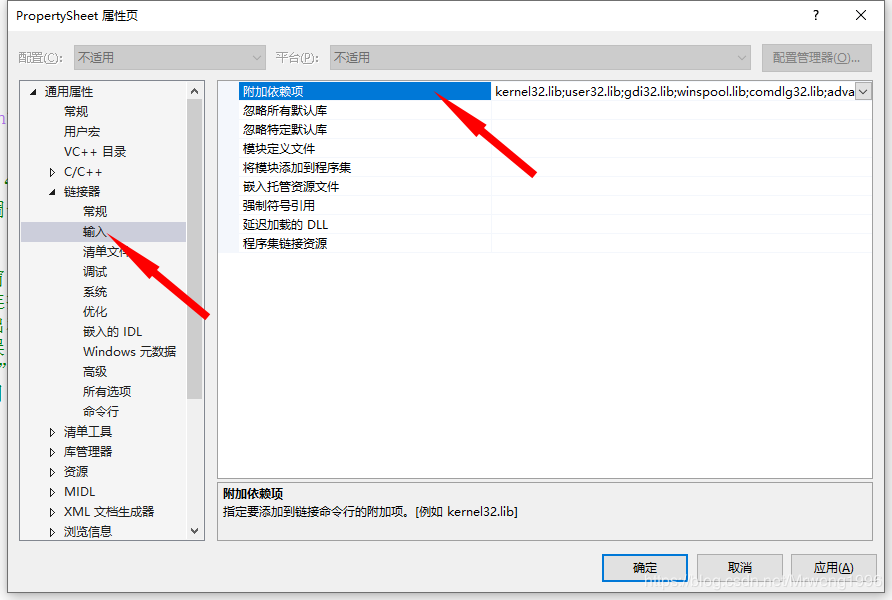

完成之后點擊屬性頁上的確定,屬性表屬性設置完成。
四、設置環境變量。
打開電腦屬性,如圖。
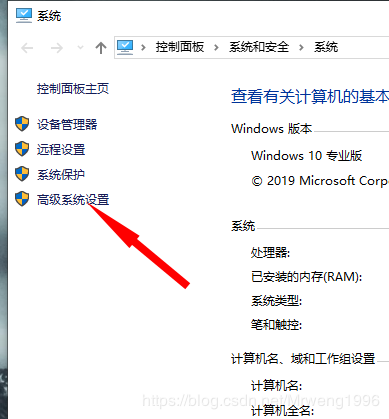
然后點擊高級系統設置。
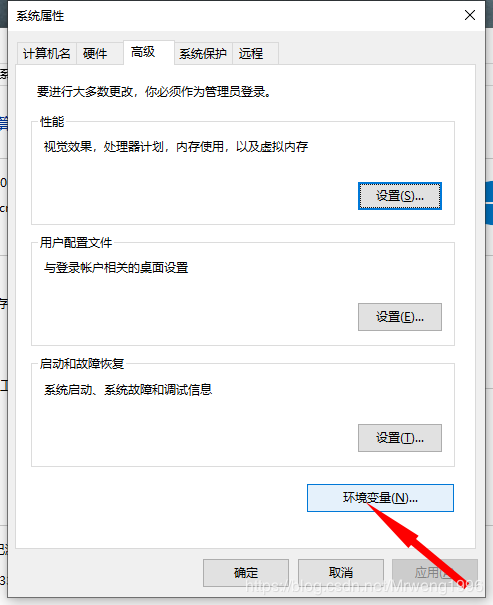
點擊環境變量。
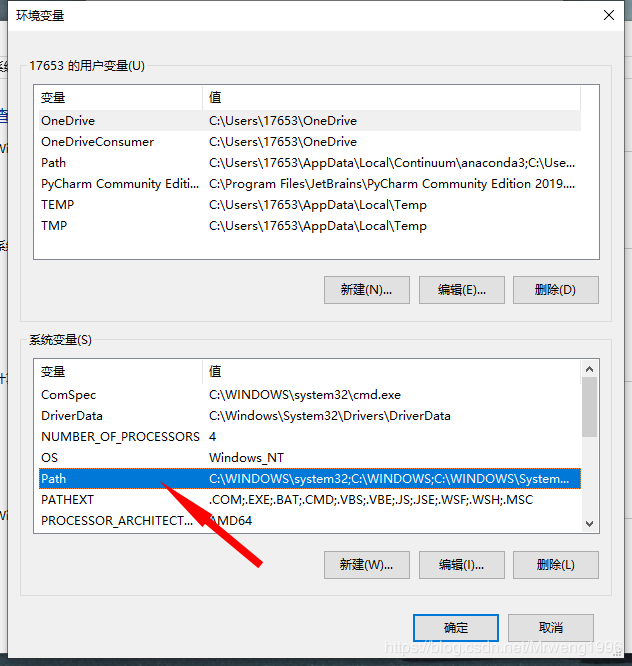
雙擊Path,并點擊新建。
輸入:你的opencv所放目錄\opencv\build\x64\vc15\bin
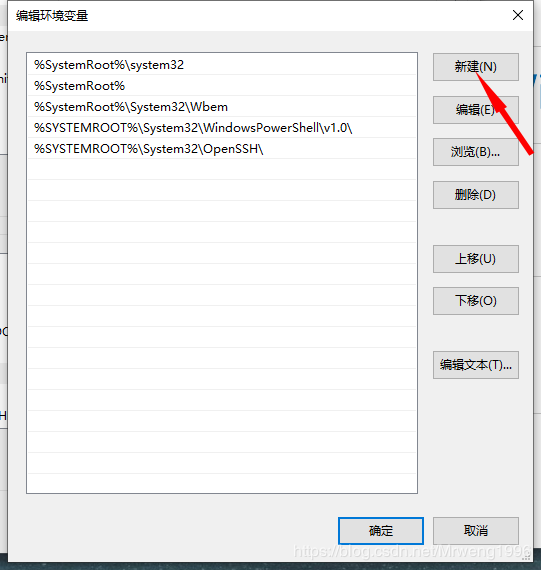
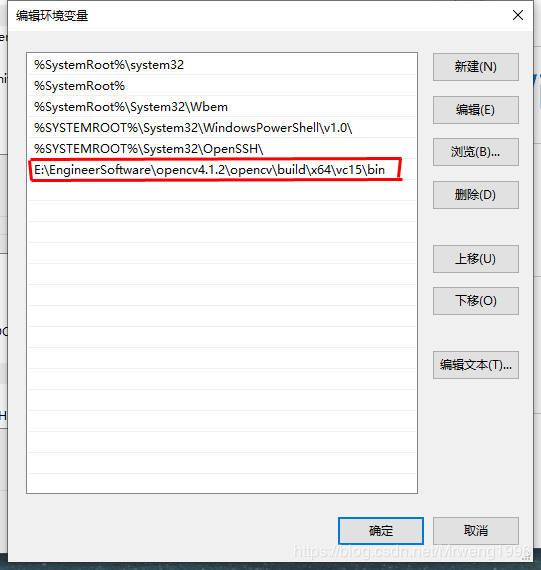
最后點擊確定。環境變量設置完成。
之后電腦一定要重啟,重啟,重啟!!!
五、修改VS工作平臺,并編程測試
1、修改工作平臺,如圖,在工作界面上選擇debug,x64。
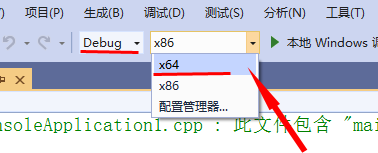
2、輸入以下程序:
|
1
2
3
4
5
6
7
8
9
10
11
12
13
|
#include <iostream>#include<opencv2/opencv.hpp> using namespace cv; int main(){ //讀取圖片,這里修改為你的圖片路徑,注意需要將單斜杠寫成雙斜杠 Mat img = imread("C:\\Users\\17653\\Desktop\\1.bmp"); imshow("IMG", img); //顯示圖片 waitKey(0); return 0;} |
結果:
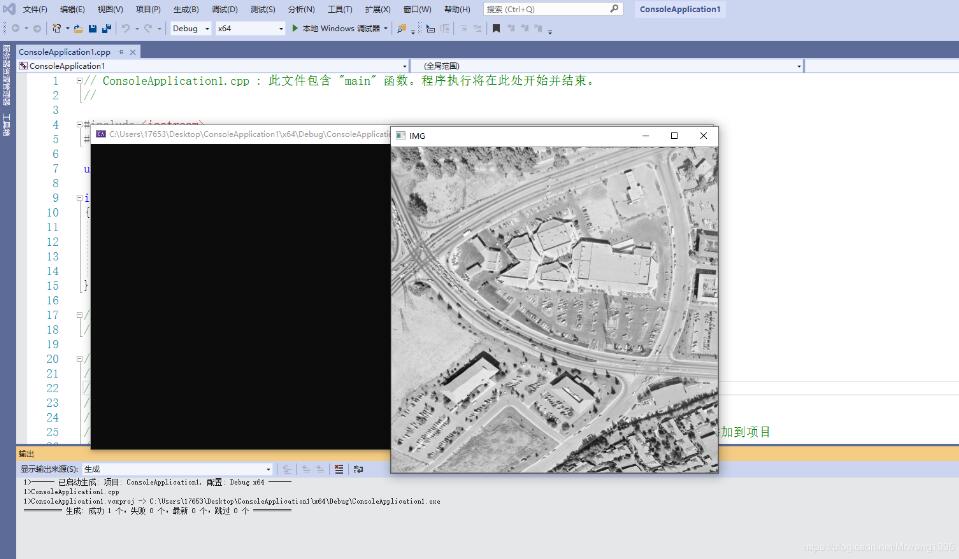
六、為什么說永久配置
在你的工程目錄,找到剛配置完的屬性表,如圖。
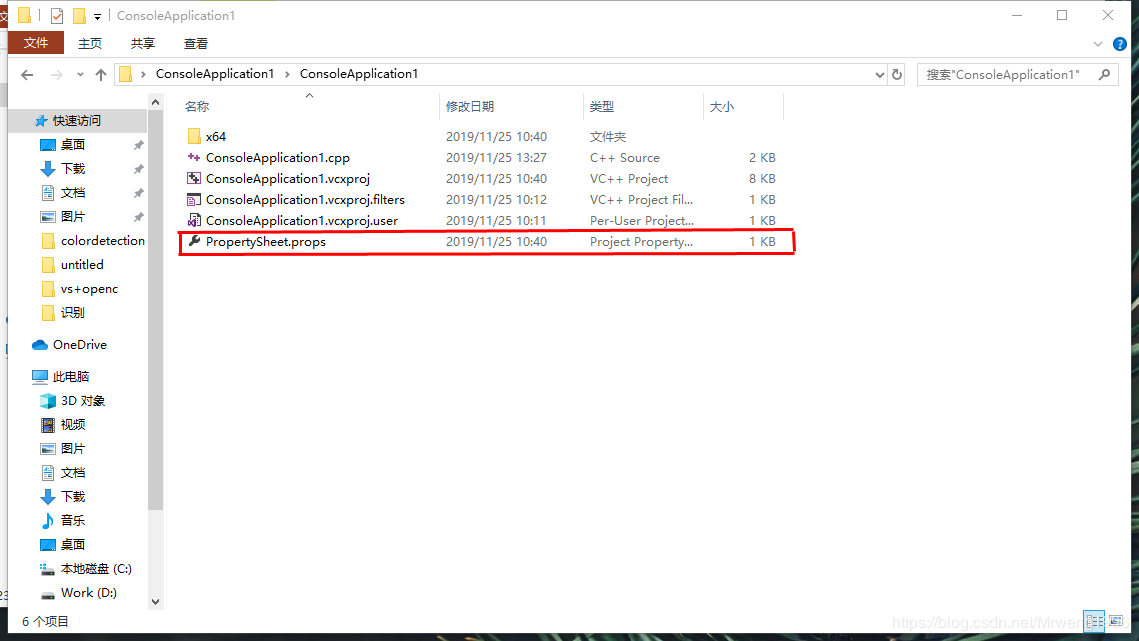
在你的其他工程中,如需配置opencv,只需在工程中添加此屬性表并更改工作平臺即可使用。
以上就是本文的全部內容,希望對大家的學習有所幫助,也希望大家多多支持服務器之家。
原文鏈接:https://blog.csdn.net/Mrweng1996/article/details/103235855