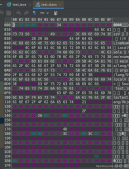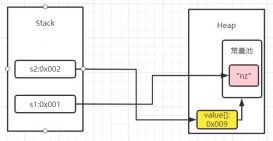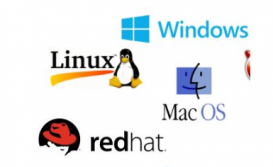基于eclipse 的jsp的開發環境的搭建
說明:順利地開發、測試和運行jsp程序少不了規范而安全的開發環境,本文將會詳細地展示如何搭建jsp的開發環境。 內容詳盡,適合零基礎學者作為學習參考 。
一、jsp介紹:
1.jsp全稱java server pages,是一種動態網頁開發技術。它使用jsp標簽(通常以<%開頭以%>結束)在html網頁中插入java代碼。
2.jsp是一種java servlet,主要用于實現java web應用程序的用戶界面部分。網頁開發者們通過結合html代碼、xhtml代碼、xml元素以及嵌入jsp操作和命令來編寫jsp。
3.jsp通過網頁表單獲取用戶輸入數據、訪問數據庫及其他數據源,然后動態地創建網頁。
4.jsp可以直接在html網頁中動態嵌入元素
5.網頁的動態部分用java編寫,而不是vb或其他ms專用語言,更加強大與易用。
6.與服務器交互,能提供復雜的服務,比如訪問數據庫和圖像處理等。
二、搭建本地web服務器。
1.下載一個支持jsp開發的web服務器軟件,本次教程選用的是: apache tomcat(官方地址: http://tomcat.apache.org/ )
(1)進入apache tomcat官網,本教程選用tomcat 9,如圖所示,點擊download下的“tomcat 9”。

(2)找到binary distributions 下的core,選擇符合計算機系統字長的版本,我選用的是64bit的:

(3)下載完成后,將其解壓到自己想要存放tomcat 的磁盤下自定義的文件夾下( 文件夾名不能有空格,最好沒有中文字符 ),我將其直接解壓到d盤,存放的路徑是:d:\apache-tomcat-9.0.13:

(4)解壓完成后,進入該文件夾,可以看見有以下幾個文件夾:
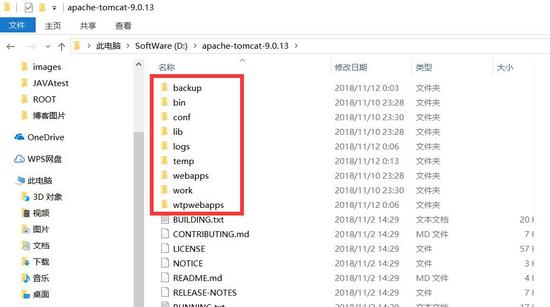
現在對以上幾個文件夾做簡要的闡述:
- bin:存放的是二進制執行文件。其中最常用的文件是startup.bat文件。
- conf:配置目錄文件夾。最核心的文件是server.xml文件 ,該文件可進行更改端口號等操作。默認端口號是8080(該端口不能被其他進程占用)。
- lib:庫文件。tomcat運行時需要的jar包所在的目錄
- logs:日志文件夾。
- temp:緩存文件夾,用來存放臨時產生的文件。
- webapps:web的應用程序。放置到此目錄下的web應用,瀏覽器便可以直接訪問。
- work:用來存放jsp程序編譯以后的.class文件。
(5)設置java的環境變量,若已經設置請忽略此步驟,若未設置請參考我的另外一篇博客(java環境變量的設置)(鏈接地址:+++++++++++++++++++++)、
(6)現在打開存放tomcat的文件夾,找到bin文件夾下的startup.bat文件,雙擊打開該文件。

(7)雙擊后彈出如圖窗口,說明本地web服務器已經搭建成功,并且本地web服務器正處于待命狀態,若想關閉本地web服務器,直接按“ctrl+c”即可關閉。

三、eclipse和tomcat的關聯操作
(1)打開eclipse(若未下載安裝, 點擊此處下載 ),在菜單欄找到并點擊window,在下拉菜單中找到preference。彈出preference窗口,在窗口最左列找到server,然后點擊server,在下拉菜單中選擇runtime environment,再點擊右上端的add...按鈕。
注意:若你的eclipse里的preferences里沒有server,點擊這里幫你解決。

(2)在彈出的new server runtime environment 窗口中,選擇我們下載并已經安裝了的tomcat對應的版本,我使用的是apache tomcat v9.0,然后點擊next>

(3)然后核對對應的tomcat的版本及安裝路徑是否正確,若不正確,自行根據自己tomcat的版本和安裝路徑修改。 重點:安裝jre :點擊installed jres按鈕:如圖:
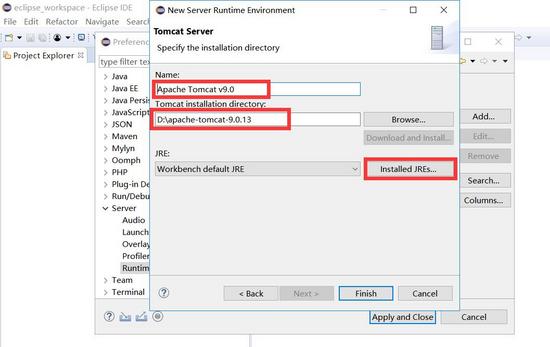
(4)點擊進入后來到preferences窗口的installed jres 目錄: 注意紅色標記框(說明必須引入jre才行),點擊add...按鈕進行jre的引入。

(5)如下圖,單擊標準虛擬機“stardard vm”,然后點擊下一步next>

(6)然后根據已經安裝了的jre,如下圖所示完成jre的引入:

(7)點擊finish按鈕后,會回到preferences的installed jres 窗口,發現已經成功地引入了jre,勾選剛引入的jre:

(8)依次點擊apply and close按鈕(應用該設置并關閉該窗口),保存并關閉我們剛才所有的設置。截止到現在,已經完成eclipse與tomcat的關聯。現在進行下一步。
四、建立一個簡單的jsp程序,測試整個開發運行環境是否能正常運轉 。
(1)打開eclipse,點擊file---->new----->dynamic web project,彈出下圖窗口,根據自身情況設置好對應的參數(一般eclipse會默認填上),并依次如圖操作:
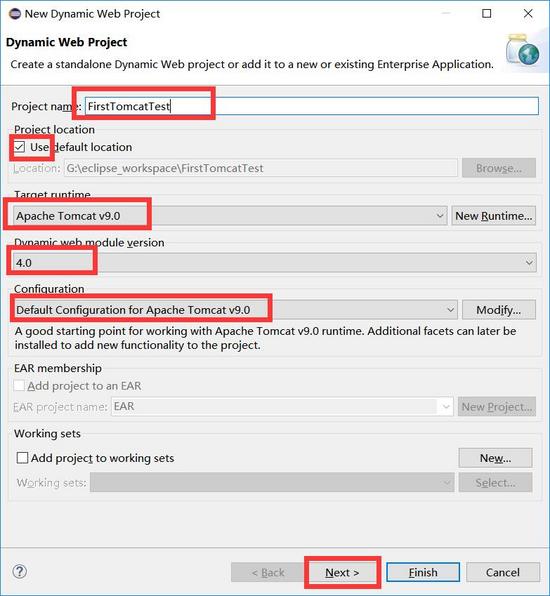


(2)項目建立完成后,展開fristtomcattest項目,選中webcontent目錄,右鍵--->new----->jsp file :
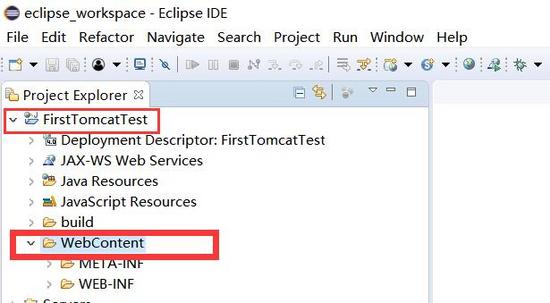
在彈出的如下窗口中,設置文件名(隨意自定)為:test.jsp:
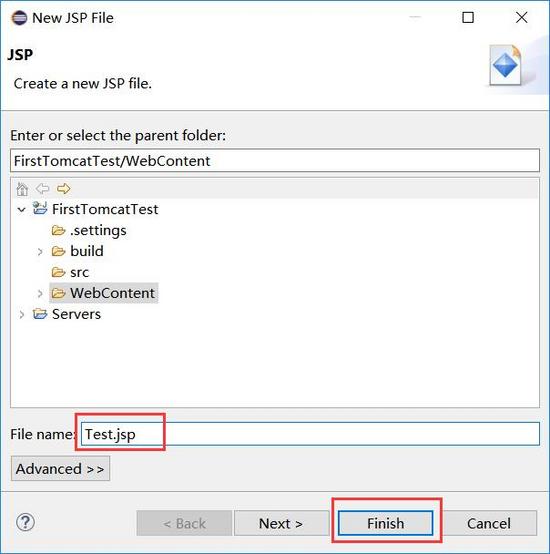
(3)點擊finish后發現在webcontent目錄下有一個test,jsp文件,雙擊該文件,右側顯示該文件中的一些默認代碼:
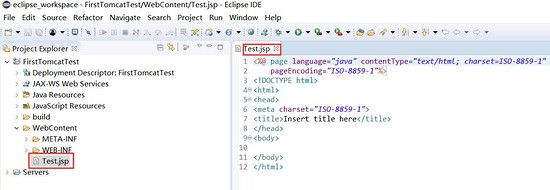
(4)我們現在修改里面的代碼如下(綠色框中標識的代碼即為修改或添加的代碼):

(5)鍵入“ctrl+s”鍵保存上面對文件的修改。 現在,在eclipse的菜單欄點擊window--->web browser----->default system web brower。
(6) 確保tomcat未在后臺運行 ( 若tomcat已經在后臺開啟,eclipse就無法啟動tomcat并使用本地web服務器,也就會出現tomcat的啟動錯誤提示窗口,從而無法完成后續操作,所以要保證后臺tomcat未運行,eclipse才可以正常運行jsp程序 ),然后選中firsttomcatproject,右擊---->run as----->run on server。將會彈出run on server的信息確認窗口:

點擊finish按鈕后,會跳轉到系統默認瀏覽器:
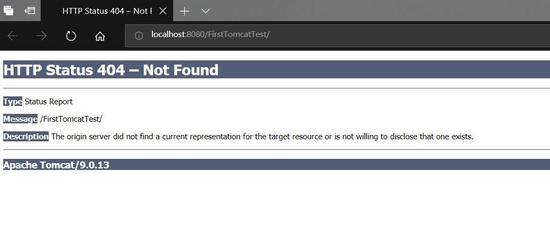
竟然出現了最常見的404錯誤,也就是未找到文件,其實仔細查看地址欄就明白為什么了(我們要運行的是jsp文件,但地址欄未精確到相應的jsp文件)別著急,這里有兩種解決辦法,
- 手動補齊瀏覽器地址欄的內容:http://localhost:8080/fristtomcatproject/test.jsp。
- 手動編輯工程配置文件web.xml:打開fristtomcatproject工程下的webcontent----->web-inf------>web.xml,雙擊web.xml文件,在右側對其內容進行編輯(添加一行):
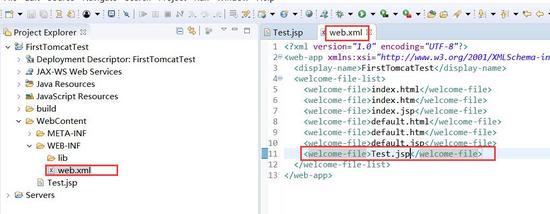
“ctrl+s”保存web.xml文件,再次進行fristtomcatproject右鍵------>run as----->run on server操作。本次瀏覽器彈出的內容如下:

顯示的內容是我們在test,jsp 中編輯的內容,表示本次關于本地web服務器的搭建,jsp的開發環境的設置以及eclipse與tomcatde 關聯已經成功。
聲明:截止到發布時刻,本次教程使用的是最新版的eclipse 2018-09編輯器和最新版的apache tomcat v9.0
以上就是本文的全部內容,希望對大家的學習有所幫助,也希望大家多多支持服務器之家。
原文鏈接:http://www.cnblogs.com/HackerAC-xff/p/9945855.html