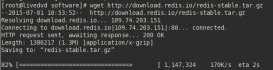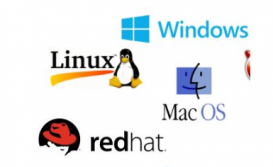用centos的時候,還一直沒有試過使用wifi,都是有線連接的。今天在自己的手提上裝了centos7,發現根本沒有wifi這個東東。 所以查詢了一下資料。
一、所用命令
dmesg | grep firmware(看看有沒有來自無線網卡的固件請求)
iw:
|
1
2
3
|
iw dev(查找無線網卡口)iw wls1 link(查看wls1網口無線網絡連接情況)iw wls1 scan | grep SSID(查看wls1網口可連接的wifi) |
ip:
|
1
2
3
|
ip link set wls1 up(將無線網口wls1開啟)ip link show wls1(顯示無線網口wls1連接情況)ip addr show wls1(顯示分配的ip地址,特別適用于查看是否成功地通過dhcp自動獲取了ip地址) |
wpa_supplican:
|
1
|
wpa_supplicant -B -i wlp3s0 -c <(wpa_passphrase "ssid" "psk") (連接無線網ssid,密碼psk) |
dhclient:
|
1
|
dhclient wls1(為wls1分配ip地址) |
如需使用上述命令,只需將wls1直接更換成自己網口就行了
二、具體過程:
1.查看是否需要安裝固件
大多無線網卡還需要固件。內核一般會自動探測并加載兩者,如果您得到類似 SIOCSIFFLAGS: No such file or directory 的輸出,意味著您得手動加載固件。若不確定,用 dmesg 查詢內核日志,看看有沒有來自無線網卡的固件請求。比如您有 Intel 芯片組,輸出大概是這樣:
|
1
2
|
# dmesg | grep firmwarefirmware: requesting iwlwifi-5000-1.ucode |
若無輸出,表明系統的無線芯片不需要固件。
2.查看無線網口:
|
1
|
#iw dev(interface后面即為無線網口號) |
3.激活無線網絡接口:
|
1
|
# ip link set wls1 up |
為了檢驗接口是否激活成功,您可以查看以下命令的輸出:
|
1
2
|
# ip link show wls13: wls1: <BROADCAST,MULTICAST,UP,LOWER_UP> mtu 1500 qdisc mq state DOWN mode DORMANT group default qlen 1000 link/ether 00:11:22:33:44:55 brd ff:ff:ff:ff:ff:ff |
<BROADCAST,MULTICAST,UP,LOWER_UP> 中的UP 表明該接口激活成功,后面的 state DOWN 無關緊要。
4.查看無線網絡連接情況:
|
1
|
#iw wls1 link |
剛開始應該會顯示無連接
5.掃描可連接的wifi
|
1
|
#iw wls1 scan | grep SSID |
掃描可用的網絡
6.連接指定的SSID
|
1
|
# wpa_supplicant -B -i wlp3s0 -c <(wpa_passphrase "ssid" "psk") |
將ssid 替換為實際的網絡名稱,psk 替換為無線密碼,請保留引號。
7.用dhcp 獲得 IP 分配:
|
1
|
# dhclient wlp3s0 |
8.測試是否成功地從路由器獲取了ip(重要)
|
1
|
#ip addr show wls1 |
如果分配有ip,即可上網,也可以有ping直接測試
以上就是本文的全部內容,希望對大家的學習有所幫助,也希望大家多多支持服務器之家。
原文鏈接:http://www.cnblogs.com/kluan/p/4457903.html