linux配置java環境變量(詳細)
一. 解壓安裝jdk
在shell終端下進入jdk-6u14-linux-i586.bin文件所在目錄,
執行命令 ./jdk-6u14-linux-i586.bin 這時會出現一段協議,連繼敲回車,當詢問是否同意的時候,輸入yes,回車。之后會在當前目錄下生成一個jdk1.6.0_14目錄,你可以將它復制到 任何一個目錄下。
二. 需要配置的環境變量
1. PATH環境變量。作用是指定命令搜索路徑,在shell下面執行命令時,它會到PATH變量所指定的路徑中查找看是否能找到相應的命令程序。我們需要把 jdk安裝目錄下的bin目錄增加到現有的PATH變量中,bin目錄中包含經常要用到的可執行文件如javac/java/javadoc等待,設置好 PATH變量后,就可以在任何目錄下執行javac/java等工具了。
2. CLASSPATH環境變量。作用是指定類搜索路徑,要使用已經編寫好的類,前提當然是能夠找到它們了,JVM就是通過CLASSPTH來尋找類的。我們 需要把jdk安裝目錄下的lib子目錄中的dt.jar和tools.jar設置到CLASSPATH中,當然,當前目錄“.”也必須加入到該變量中。
3. JAVA_HOME環境變量。它指向jdk的安裝目錄,Eclipse/NetBeans/Tomcat等軟件就是通過搜索JAVA_HOME變量來找到并使用安裝好的jdk。
三. 三種配置環境變量的方法
1. 修改/etc/profile文件
如果你的計算機僅僅作為開發使用時推薦使用這種方法,因為所有用戶的shell都有權使用這些環境變量,可能會給系統帶來安全性問題。
·用文本編輯器打開/etc/profile
·在profile文件末尾加入:
|
1
2
3
|
export JAVA_HOME=/usr/share/jdk1.6.0_14 export PATH=$JAVA_HOME/bin:$PATH export CLASSPATH=.:$JAVA_HOME/lib/dt.jar:$JAVA_HOME/lib/tools.jar |
·重新登錄
·注解
a. 你要將 /usr/share/jdk1.6.0_14改為你的jdk安裝目錄
b. linux下用冒號“:”來分隔路徑
c. $PATH / $CLASSPATH / $JAVA_HOME 是用來引用原來的環境變量的值
在設置環境變量時特別要注意不能把原來的值給覆蓋掉了,這是一種
常見的錯誤。
d. CLASSPATH中當前目錄“.”不能丟,把當前目錄丟掉也是常見的錯誤。
e. export是把這三個變量導出為全局變量。
f. 大小寫必須嚴格區分。
2. 修改.bash_profile文件
這種方法更為安全,它可以把使用這些環境變量的權限控制到用戶級別,如果你需要給某個用戶權限使用這些環境變量,你只需要修改其個人用戶主目錄下的.bash_profile文件就可以了。
·用文本編輯器打開用戶目錄下的.bash_profile文件
·在.bash_profile文件末尾加入:
export JAVA_HOME=/usr/share/jdk1.6.0_14
export PATH=$JAVA_HOME/bin:$PATH
export CLASSPATH=.:$JAVA_HOME/lib/dt.jar:$JAVA_HOME/lib/tools.jar
·重新登錄
3. 直接在shell下設置變量
不贊成使用這種方法,因為換個shell,你的設置就無效了,因此這種方法僅僅是臨時使用,以后要使用的時候又要重新設置,比較麻煩。
只需在shell終端執行下列命令:
export JAVA_HOME=/usr/share/jdk1.6.0_14
export PATH=$JAVA_HOME/bin:$PATH
export CLASSPATH=.:$JAVA_HOME/lib/dt.jar:$JAVA_HOME/lib/tools.jar
四. 測試jdk
1. 用文本編輯器新建一個Test.java文件,在其中輸入以下代碼并保存:
|
1
2
3
4
5
|
public class test { public static void main(String args[]) { System.out.println("A new jdk test !"); } } |
2. 編譯:在shell終端執行命令 javac Test.java
3. 運行:在shell終端執行命令 java Test
當shell下出現“A new jdk test !”字樣則jdk運行正常。
五. 卸載jdk
·找到jdk安裝目錄的_uninst子目錄
·在shell終端執行命令./uninstall.sh即可卸載jdk。
Mac下添加java環境變量
方法一:全局配置
|
1
2
3
4
5
6
7
8
9
10
11
12
13
14
15
16
17
|
#臨時提權 sudo su #輸入密碼 vi /etc/profile#配置JAVA_HOME,此處路徑根據自己的版本填寫JAVA_HOME="/System/Library/Java/JavaVirtualMachines/1.6.0.jdk/Contents/Home/"CLASS_PATH="$JAVA_HOME/lib"#把JAVA添加到到環境變量PATH中PATH=".:$PATH:$JAVA_HOME/bin"#設置tomcat的主目錄#CATALINA_HOME="/usr/local/tomcat"(tomcat需自行提前安裝好)#將JAVA_HOME和CATALINA_HOME設置為環境變量#export JAVA_HOME CATALINA_HOMEexport JAVA_HOME |
方法二:針對單獨用戶配置
|
1
2
3
4
5
6
7
8
9
10
11
12
13
14
15
16
17
18
19
20
21
22
23
24
25
26
27
|
#以下進入啰嗦模式演示添加jdk7#下載jdk7的mac版#官網下載地址http://www.oracle.com/technetwork/java/javase/downloads/jdk7-downloads-1880260.html#下載類似jdk-7u67-macosx-x64.dmg,版本號可能會更新#安裝好之后,進入以下路徑查看cd /Library/Java/JavaVirtualMachines/#再查看你自己安裝的版本ls#進入目錄(有多個版本,則手動輸入期望的版本;只有一個版本,則輸入cd空格后可以直接按tab鍵自動補全)cd jdk1.7.0_67.jdk/Contents/Home #復制jdk home的路徑,在當前目錄輸入pwdpwd#把顯示出來的路徑先復制起來 #進入用戶主目錄,然后看一下有沒有.bash_profile文件cd ~ls -all#編輯.bash_profile文件(沒有則新建,命令touch .bash_profile)vim .bash_profile#英文模式下,按一下i鍵進入編輯模式,輸入以下內容,路徑部分自己粘貼自己的export JAVA_HOME=/Library/Java/JavaVirtualMachines/jdk1.7.0_67.jdk/Contents/Home#輸完后,按esc,再按冒號(shift+;),輸入wq保存即可 #重啟一下終端,輸入java -version#看到有顯示就完成了 |
win7 下配置 java 環境變量
首先,你應該已經安裝了 java 的 JDK 了,筆者安裝的是:jdk-7u7-windows-x64
接下來主要講怎么配置 java 的環境變量,也是為了以后哪天自己忘記了做個備份
1、進入“計算機”的“屬性”選項,選擇“高級系統設置”,如下圖所示:

2、點擊“高級系統設置”后,會看到如下圖所示的對話框,選擇“環境變量”:
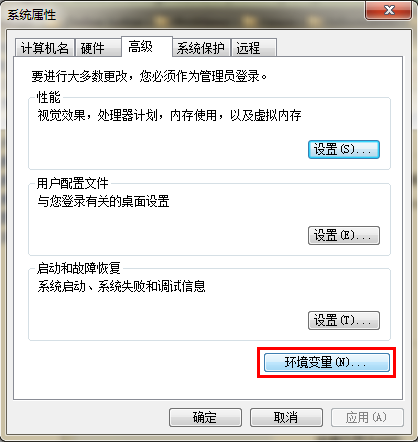
3、點擊“環境變量”之后,會看到如下圖所示的對話框:
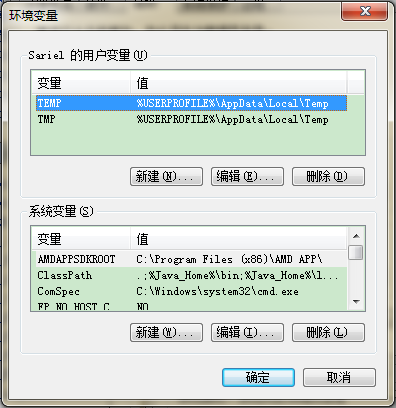
4、接下來就是具體的配置過程了:
①、選擇上圖所示的“新建”,
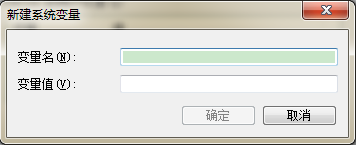
“變量名”:Java_Home
“變量值”:C:\Program Files\Java\jdk1.7.0_07
注:“變量值”這一欄主要填寫的是你安裝 java 的路徑,這里根據個人的情況可能會有所不同
②、上步結束之后,選中環境變量中的“path”,如下圖所示:

選中之后編輯:
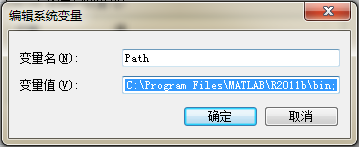
在“變量值”一欄的最前面添加如下的 code:
%Java_Home%\bin;%Java_Home%\jre\bin;
注意:上面的代碼最好一個字符不要差,因為 Java_Home 已經限制了你的 JDK 的路徑了,Java 的每個版本的 JDK 應該都是由這些東西構成的
③、上一步確定之后,再“新建”:

“變量名”:ClassPath
“變量值”:.;%Java_Home%\bin;%Java_Home%\lib\dt.jar;%Java_Home%\lib\tools.jar
注:上面的代碼最好也是一個字符不變的貼上去,“變量值”最前面的 .; 不要漏掉。
做完上面的三個步驟之后,環境變量的配置已經完成了。
5、檢查環境變量搭好了:調出“cmd”檢查
1、輸入:“java”,你應該看到下面的東西:
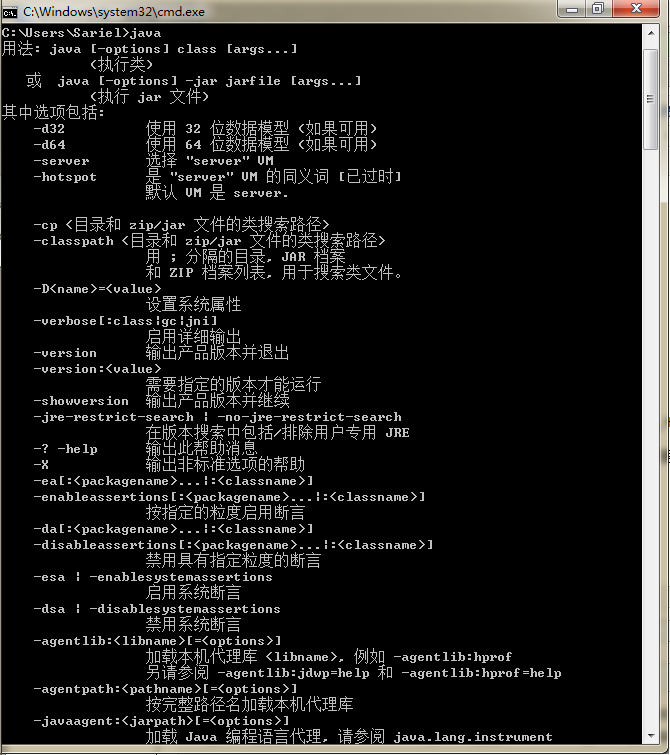
2、輸入“javac”,你應該看到下面的東西:

3、輸入“java -version”,你應該看到下面的東西:
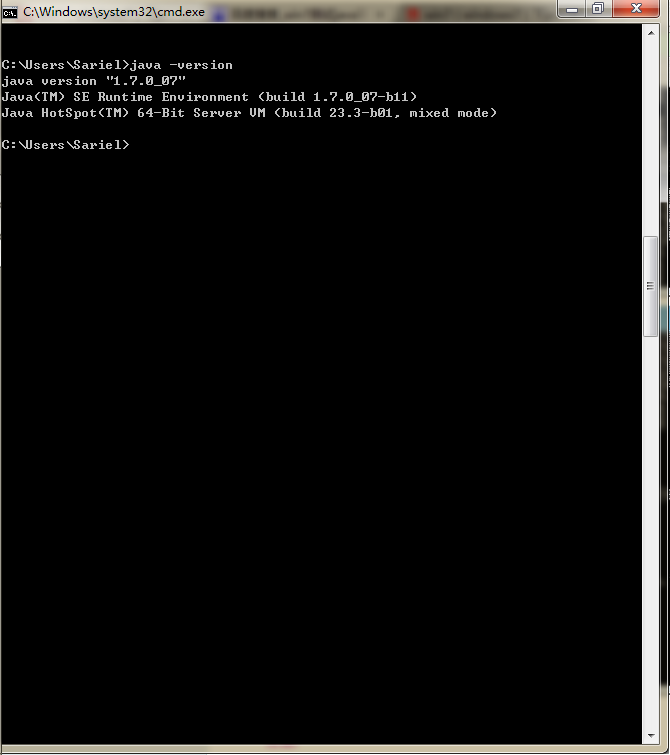
如果上面的三幅圖都看見了,恭喜,環境變量配置好了!
WIN8 WIN10基本上同WIN7,這里就不多廢話了











