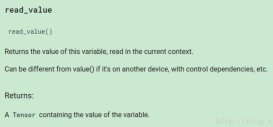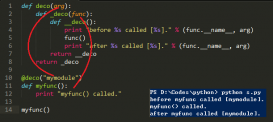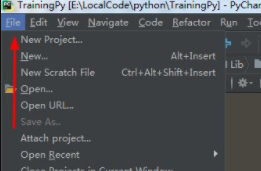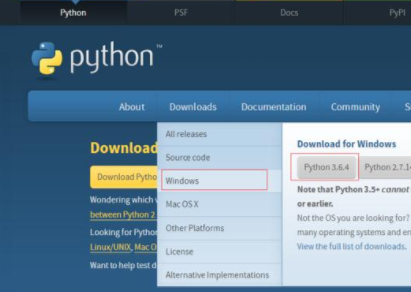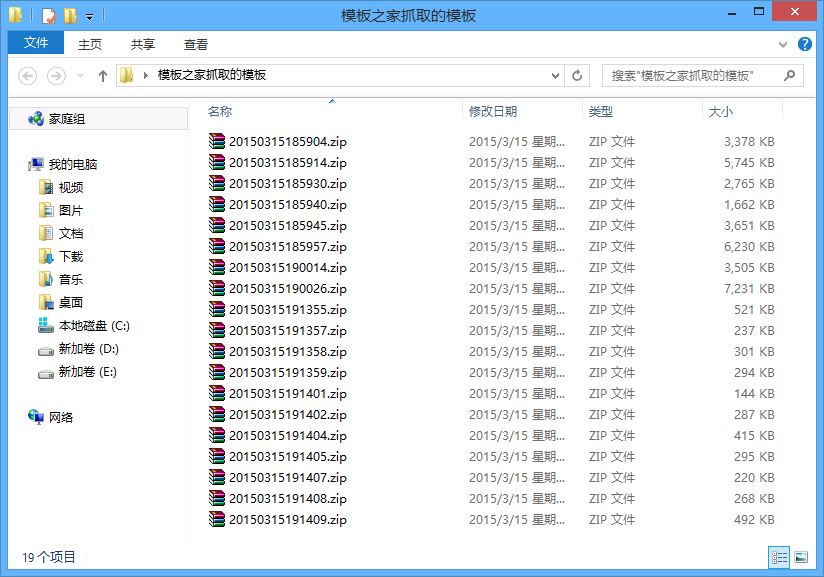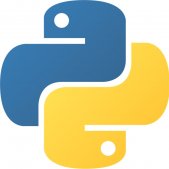通常,大多數應用程序通過保持 HTML 簡單來解決大多數瀏覽器問題 ― 或者說,根據最低共同特性來編寫。然而,即便如此,也仍然存在字體和布局的問題,發行新瀏覽器和升級現有瀏覽器時,也免不了測試應用程序的痛苦。替代方案 ― 只支持一種瀏覽器 ― 通常不是一種用戶友好的解決方案。
明顯的解決方案是在應用程序中嵌入自己的表現 HTML 的窗口構件。當然,從頭開始編寫這樣的窗口構件工作量很大,因此,求助于預先封裝的解決方案好象是合理的。
商界有許多選擇及幾個開放源碼軟件包。本文將向您顯示如何以 Python 作為綁定的語言選擇(也支持 C++、Perl 和其它語言)使用作為 wxWindows 軟件包一部分分發的 wxHtml 窗口構件。
雖然沒有任何 wxPython 經驗而熟諳 Python 的開發人員應該能夠從頭開始,但本文還是假定您具有基本的 wxPython 知識。在本文中,我們將創建一個獨立的瀏覽器應用程序,同時,保持體系結構足夠簡單以致將瀏覽器功能遷移到現有的應用程序中是一項簡單的任務。
世界上最基本的瀏覽器
第一步是組裝支持使用 wxHtml 窗口構件的應用程序所必需的最少代碼。下列代碼實現用 wxHtml 窗口構件作為其主窗口內容的基本 wxPython 應用程序。
清單 1. 基本示例瀏覽器代碼
|
1
2
3
4
5
6
7
8
9
10
11
12
13
14
15
16
17
18
19
20
21
22
23
24
25
26
|
from wxPython.wx import *from wxPython.html import *import os,sysclass exHtmlWindow(wxHtmlWindow): def __init__(self, parent, id, frame): wxHtmlWindow.__init__(self,parent,id)class exHtmlPanel(wxPanel): def __init__(self, parent, id, frame): wxPanel.__init__(self,parent,-1) self.html = exHtmlWindow(self, -1, frame) self.box = wxBoxSizer(wxVERTICAL) self.box.Add(self.html, 1, wxGROW) self.SetSizer(self.box) self.SetAutoLayout(true)class exFrame (wxFrame): def __init__(self, parent, ID, title): wxFrame.__init__(self,parent,ID,title,wxDefaultPosition,wxSize(600,750)) panel = exHtmlPanel(self, -1, self)class exApp(wxApp): def OnInit(self): frame = exFrame(NULL, -1, "Example Browser") frame.Show(true) self.SetTopWindow(frame) return trueapp = exApp(0)app.MainLoop() |
假定您已正確安裝 wxPython,那么在 Python 解釋器中運行上述代碼將產生一個具有空的白面板(wxHtml 窗口構件)的大窗口。如果出現任何語法錯誤,請檢查空格問題 ― 尤其是如果您將代碼剪切粘貼到解釋器或編輯器的情況。如果 Python 解釋器顯示無法導入 wxPython,請檢查安裝以確保安裝正確。
當然,一啟動該瀏覽器,立刻出現的是:我們缺少某些東西 ... 例如裝入頁面的機制。對于某些應用程序,這一非常基本的設置實際上可能已經夠了 — 如果您已知道您要交付什么,那么用戶就無需選擇自己的頁面。簡單的更改是向 exHtmlPanel 傳遞額外的參數,那就是您想訪問的頁面:
清單 2. 修改 exHtmlPanel 以裝入頁面
|
1
2
3
4
5
6
7
8
9
|
class exHtmlPanel(wxPanel):+ def __init__(self, parent, id, frame, file): wxPanel.__init__(self, parent, -1) self.html = exHtmlWindow(self, -1, frame) self.box = wxBoxSizer(wxVERTICAL) self.box.Add(self.html, 1, wxGROW) self.SetSizer(self.box) self.SetAutoLayout(true)+ self.html.LoadPage(file) |
為了使之更獨立也為了使之更象瀏覽器,我們將擴展 ttHtmlPanel 類以添加一些執行標準瀏覽器任務的按鈕。當然,如果您實際上是計劃構建一個真正的瀏覽器應用程序,那么在 GUI 設計和可用性方面您可能要考慮的比我們這里做的更多。
清單 3. 修改 ttHtmlPanel 以添加按鈕
|
1
2
3
4
5
6
7
8
9
10
11
12
13
14
15
16
17
18
19
20
21
22
23
24
25
26
27
28
29
30
31
32
33
34
35
36
37
38
39
40
41
42
43
44
|
class ttHtmlPanel(wxPanel): def __init__(self, parent, id, frame): wxPanel.__init__(self, parent, -1) self.frame = frame self.cwd = os.path.split(sys.argv[0])[0] if not self.cwd: self.cwd = os.getcwd self.html = ttHtmlWindow(self, -1, self.frame) self.box = wxBoxSizer(wxVERTICAL) self.box.Add(self.html, 1, wxGROW) subbox = wxBoxSizer(wxHORIZONTAL) btn = wxButton(self, 1202, "Load File") EVT_BUTTON(self, 1202, self.OnLoadFile) subbox.Add(btn, 1, wxGROW | wxALL, 2) btn = wxButton(self, 1203, "Load Page") EVT_BUTTON(self, 1203, self.OnLoadPage) subbox.Add(btn, 1, wxGROW | wxALL, 2) btn = wxButton(self, 1204, "Back") EVT_BUTTON(self, 1204, self.OnBack) subbox.Add(btn, 1, wxGROW | wxALL, 2) btn = wxButton(self, 1205, "Forward") EVT_BUTTON(self, 1205, self.OnForward) subbox.Add(btn, 1, wxGROW | wxALL, 2) self.box.Add(subbox, 0, wxGROW) self.SetSizer(self.box) self.SetAutoLayout(true) def OnLoadPage(self, event): dlg = wxTextEntryDialog(self, 'Location:') if dlg.ShowModal() == wxID_OK: self.destination = dlg.GetValue() dlg.Destroy() self.html.LoadPage(self.destination) def OnLoadFile(self, event): dlg = wxFileDialog(self, wildcard = '*.htm*', style=wxOPEN) if dlg.ShowModal(): path = dlg.GetPath() self.html.LoadPage(path) dlg.Destroy() def OnBack(self, event): if not self.html.HistoryBack(): wxMessageBox("No more items in history!") def OnForward(self, event): if not self.html.HistoryForward(): wxMessageBox("No more items in history!") |
如果您以前使用過 wxPython 或任何其它 Python 圖形工具箱,那么您可以發現我們做的所有事情就是向面板添加另一個容器并將四個按鈕置于其中,帶有對 exHtmlPanel 類中所添加的方法的回調函數。基礎 wxHtml 類巧妙地為我們管理歷史,因此, OnBack 和 OnForward 僅僅是對基礎方法的調用。
假定讀到這些時您已一直在使用 Python 解釋器,那么您可能注意到:如果關閉應用程序,它從不將控制返回給控制臺。這個問題解決起來很簡單,但我們可能應該添加一個菜單欄來提供具有退出選項的文件菜單:
清單 4. 修改 exFrame 以添加帶有退出的文件菜單
|
1
2
3
4
5
6
7
8
9
10
11
12
|
class exFrame(wxFrame): def __init__(self, parent, ID, title): wxFrame.__init__(self, parent, ID, title, wxDefaultPosition, wxSize(600,750)) panel = exHtmlPanel (self, -1, self) mnu_file = wxMenu() mnu_file.Append(101, "E&xit", "Exit the browser") menuBar = wxMenuBar() menuBar.Append(mnu_file, "F&ile") self.SetMenuBar(menuBar) EVT_MENU(self, 101, self.Exit) def Exit(self, event): self.Close(true) |
當我們沒有試圖將它變為一個真正的瀏覽器的時候,我們在結尾處發現少了兩個添加項:大多數瀏覽器都有狀態欄,并且您可能注意到了沒有繪制任何圖像。下列對 exApp 、 exFrame 和 exHtmlPanel 的修改添加了一個狀態欄以及所有來自 wxPython 的內置圖像支持:
清單 5. 添加狀態欄及圖像支持
|
1
2
3
4
5
6
7
8
9
10
11
12
13
14
15
16
17
18
19
20
21
22
23
24
25
|
class exApp(wxApp): def OnInit(self):+ wxInitAllImageHandlers() frame = exFrame(NULL, -1, "Example Browser") frame.Show(true) self.SetTopWindow(frame) return trueclass exHtmlPanel(wxPanel): def __init__(self, parent, id, frame): wxPanel.__init__(self, parent, -1) self.frame = frame self.cwd = os.path.split(sys.argv[0])[0] if not self.cwd: self.cwd = os.getcwd self.html = exHtmlWindow(self, -1, self.frame)+ self.html.SetRelatedFrame(self.frame, "%s")+ self.html.SetRelatedStatusBar(0)...class exFrame(wxFrame): def __init__(self, parent, ID, title): wxFrame.__init__(self, parent, ID, title, wxDefaultPosition, wxSize(600,750)) panel = exHtmlPanel (self, -1, self)+ self.CreateStatusBar()+ self.SetStatusText("Default status bar")... |
現在,基本瀏覽器的功能應該齊全了。wxPython 的高級特性允許您創建自己的標記,可以通過定制代碼來處理這些標記以執行您選擇的任何操作。對您自己的可定制嵌入式瀏覽器的控制為增強的報表生成及聯機幫助提供了無限的可能性。
這些代碼本身就可以輕易為任意數目的應用程序提供基礎,并且 ― 沒有理由將您限制在僅僅提供聯機幫助上。請自由使用這些類,看看能讓它們發生什么有趣的行為。:-)